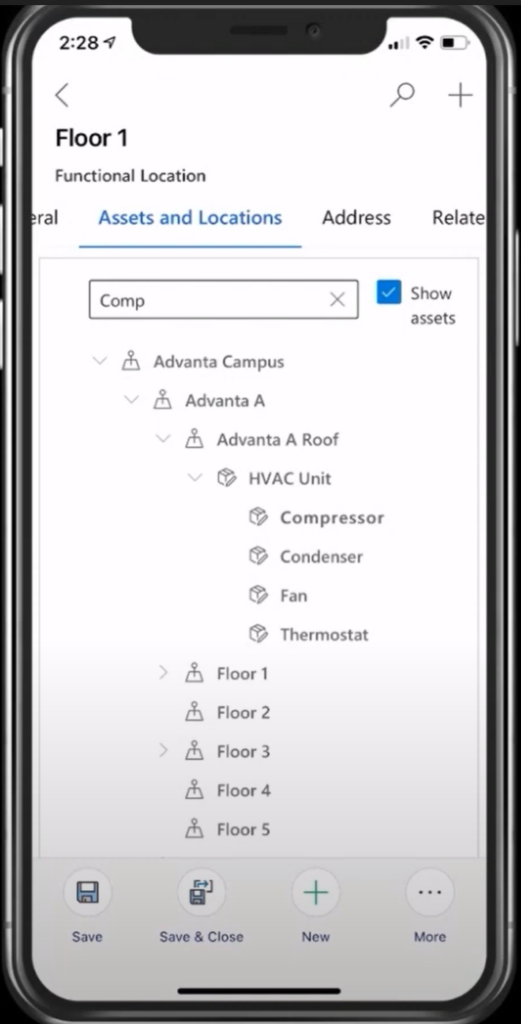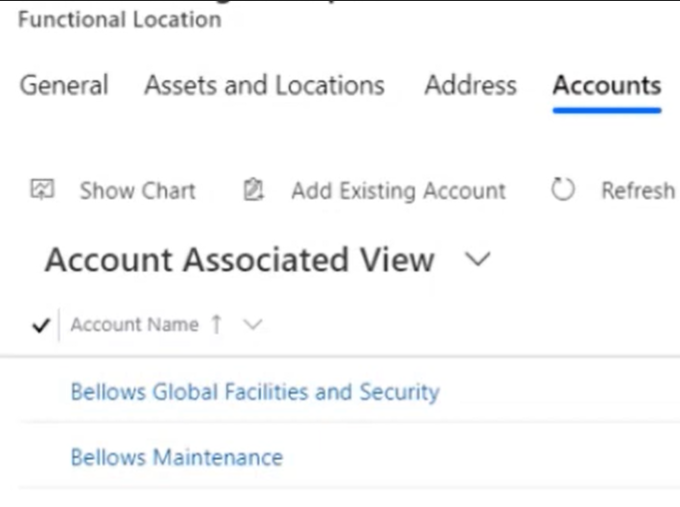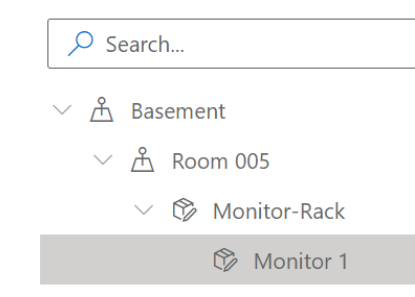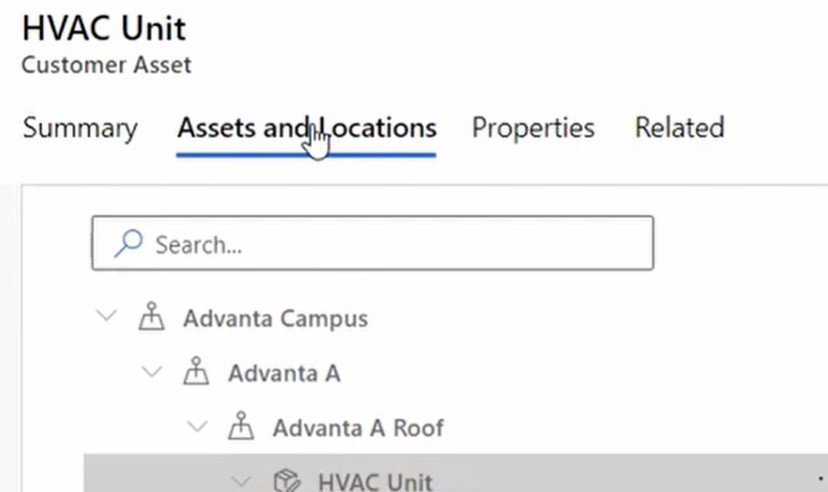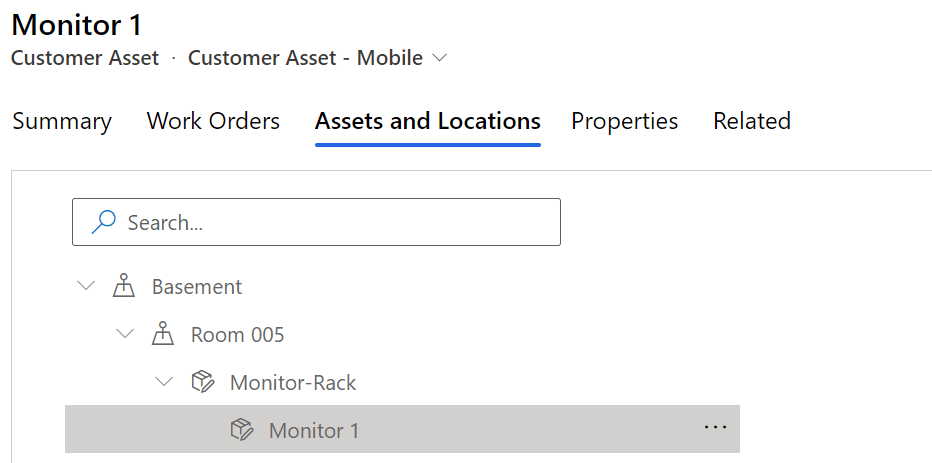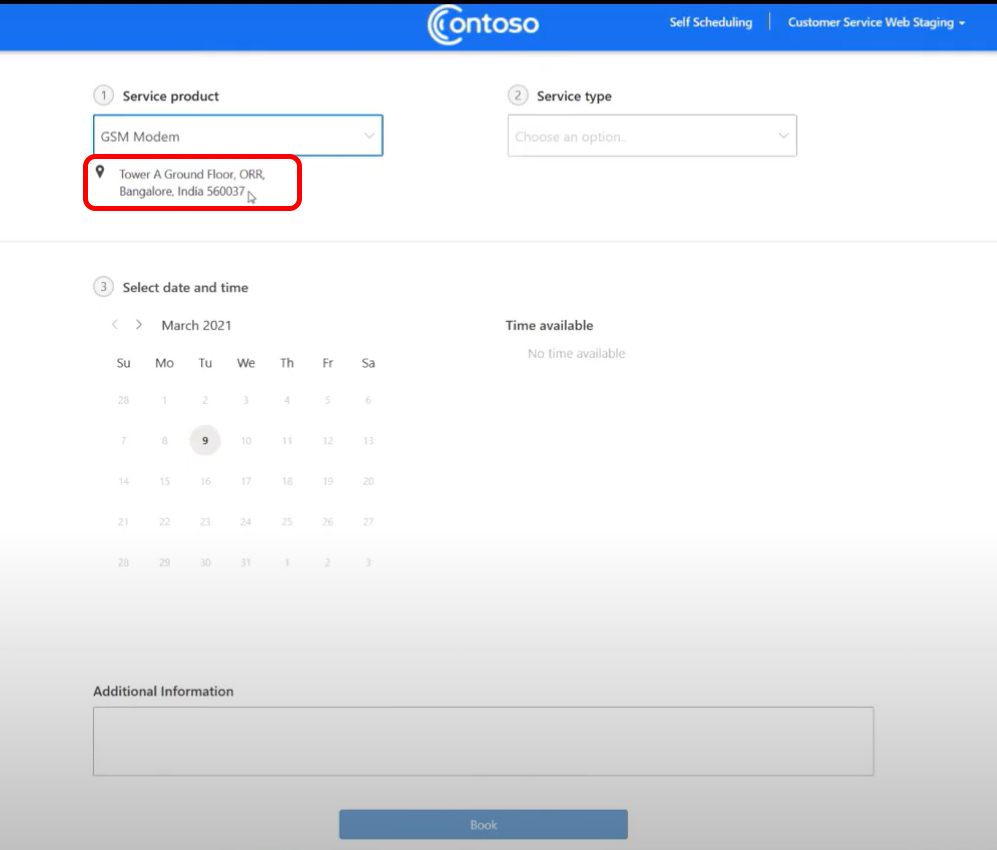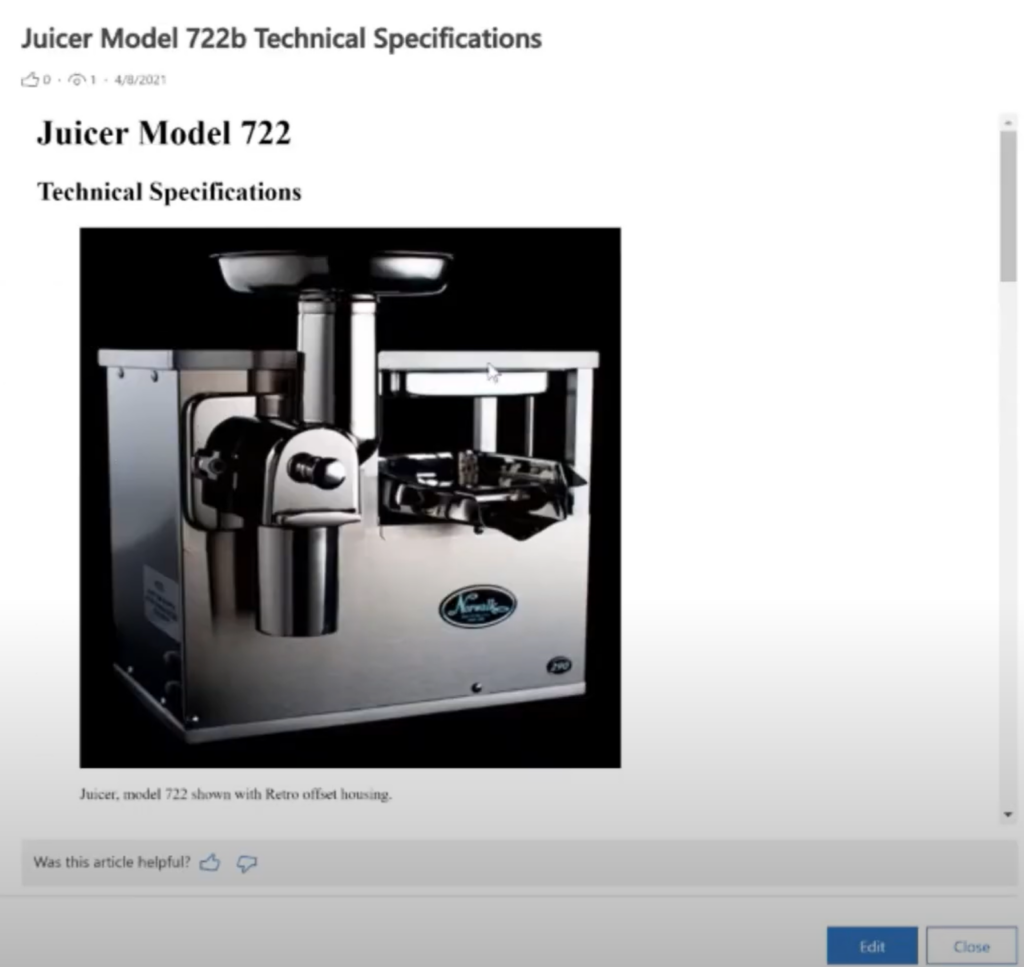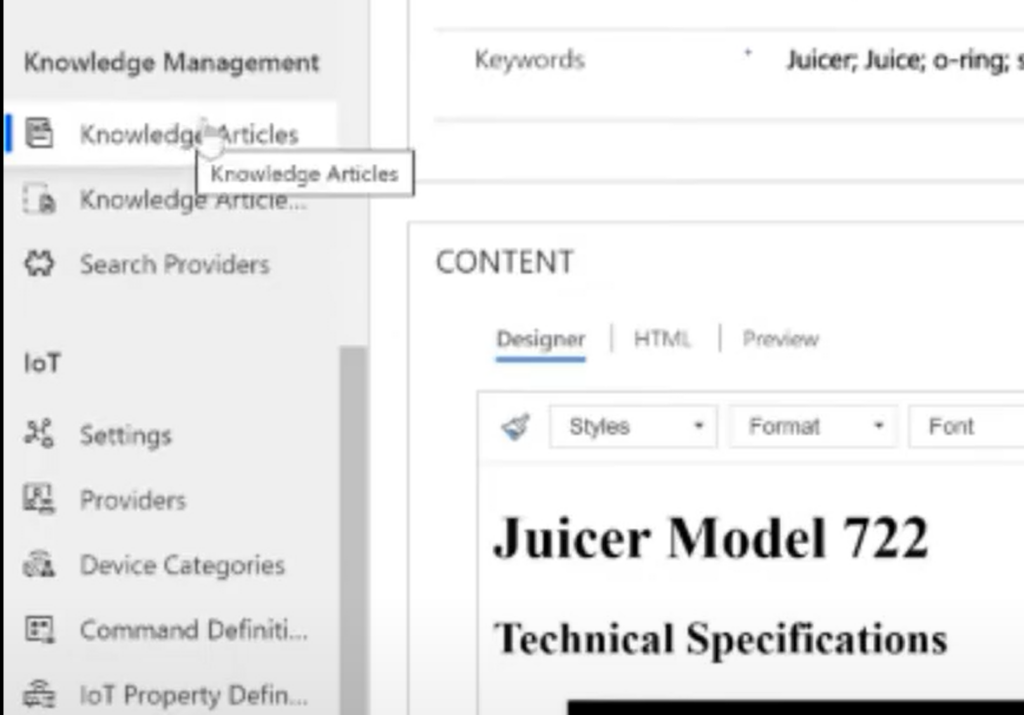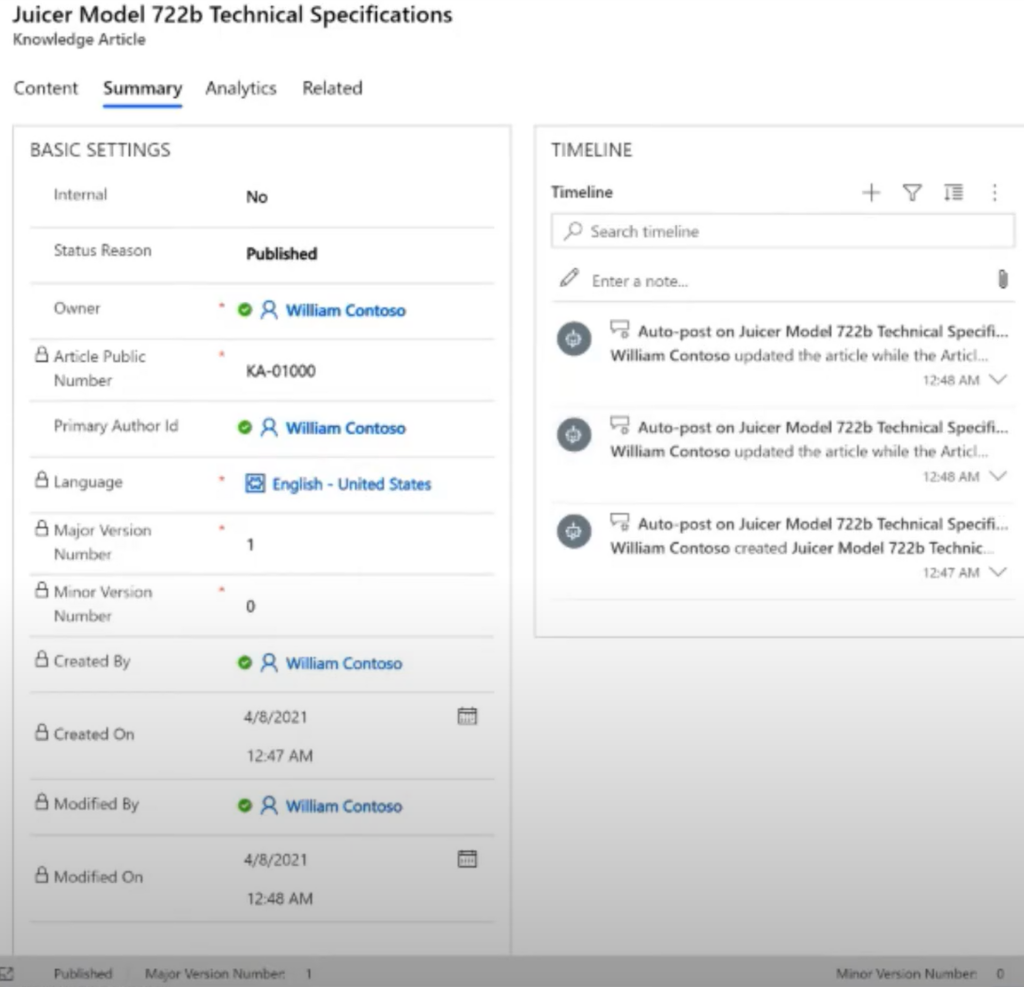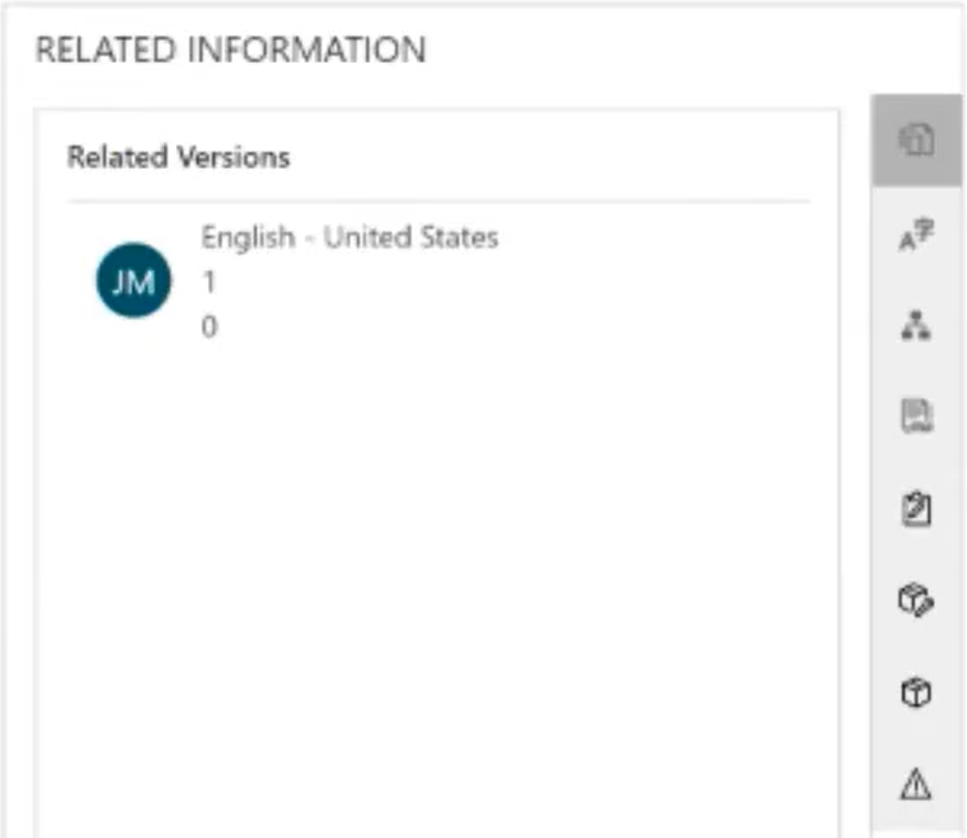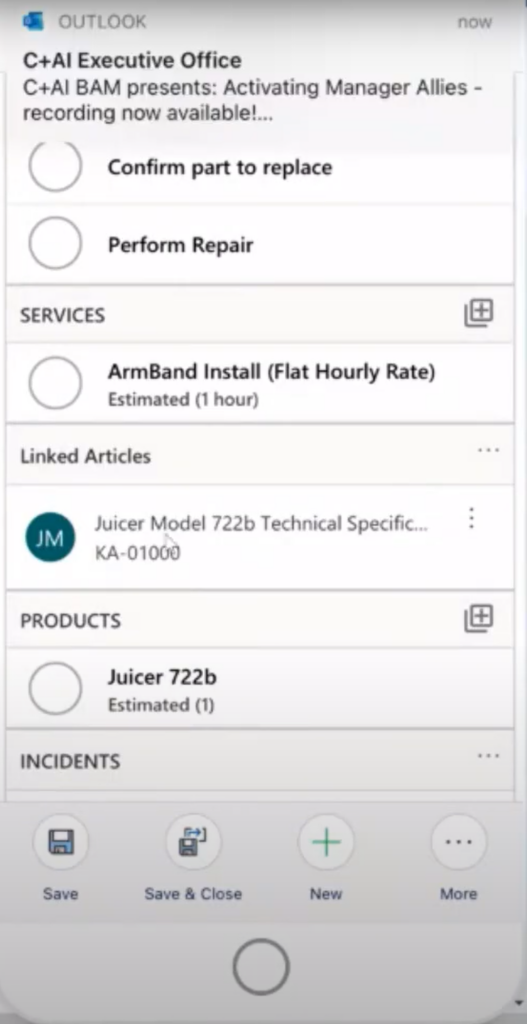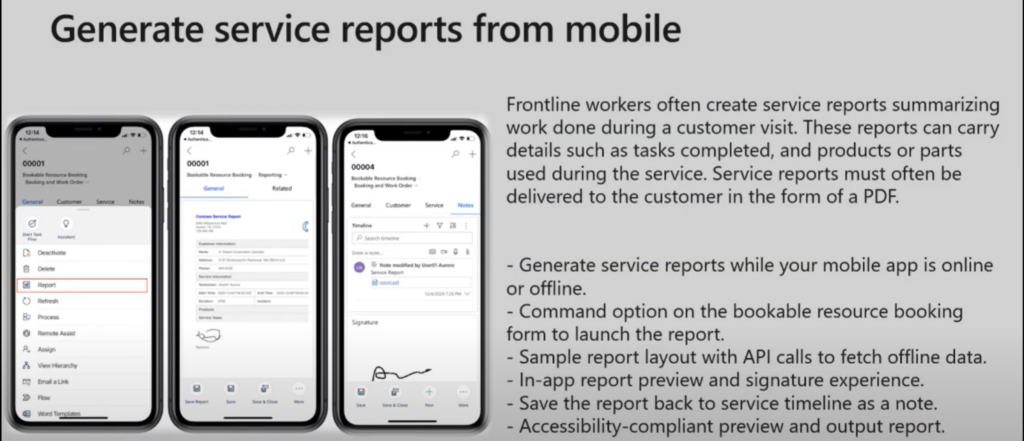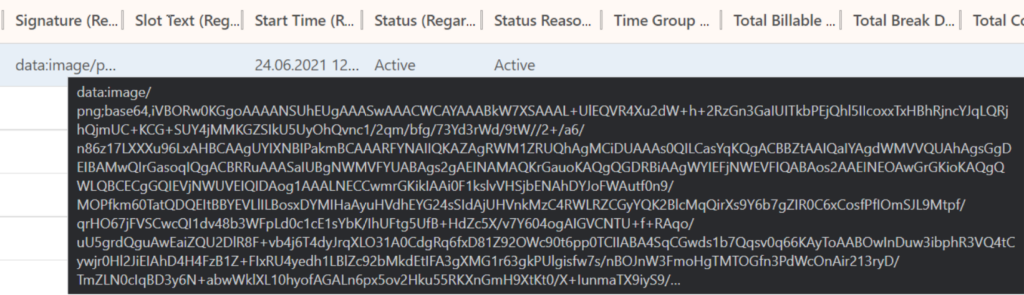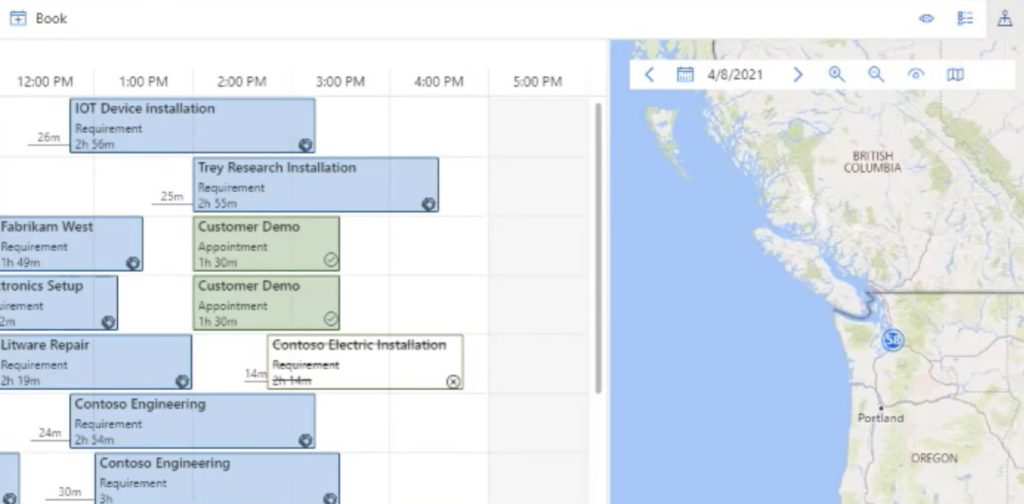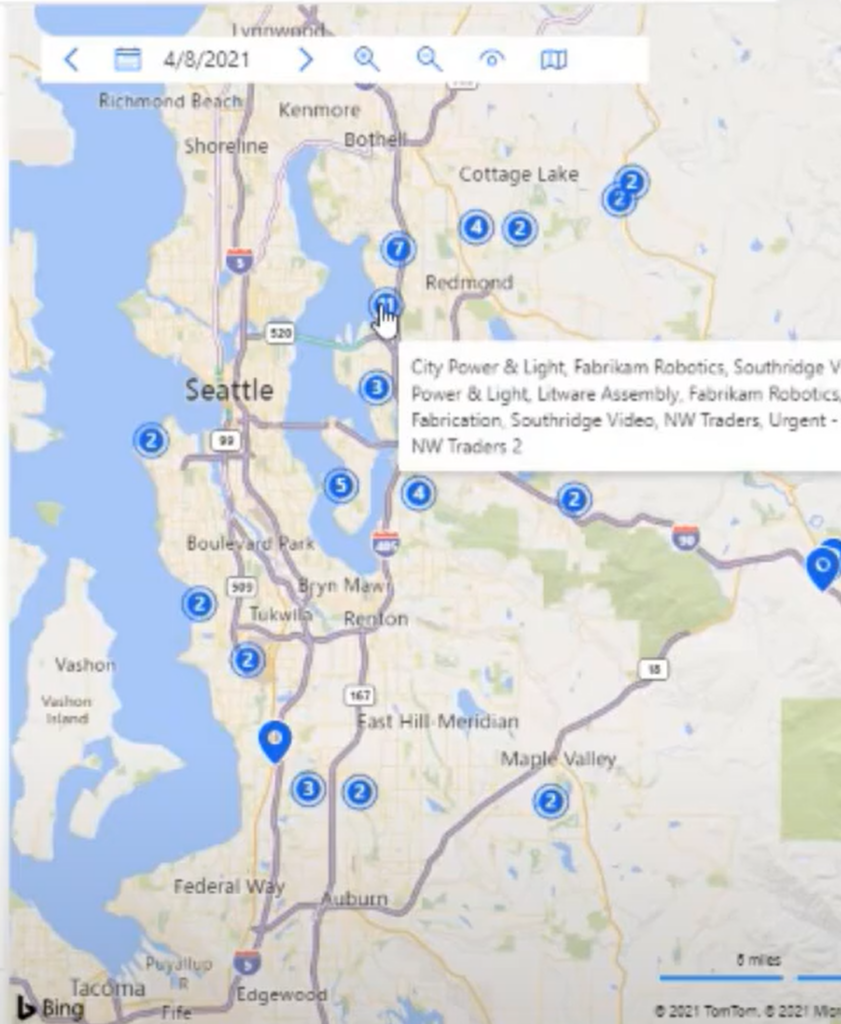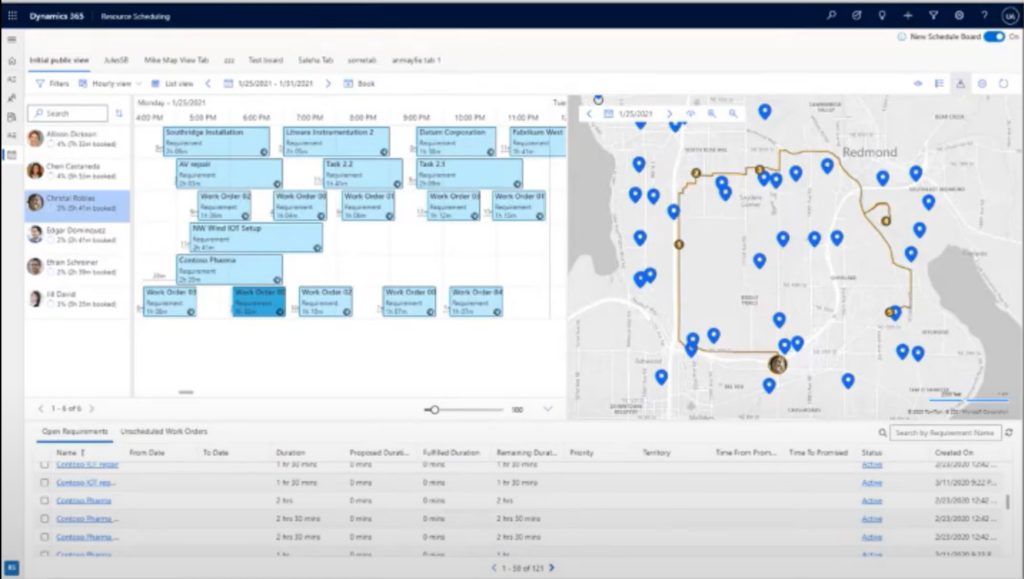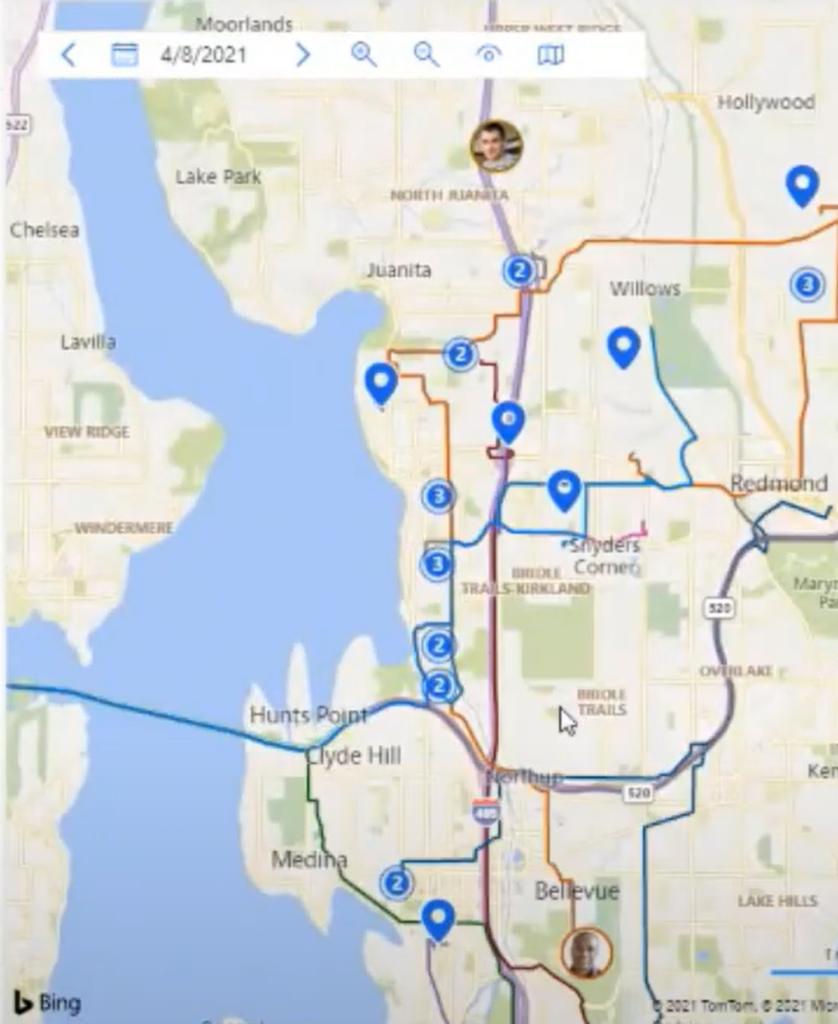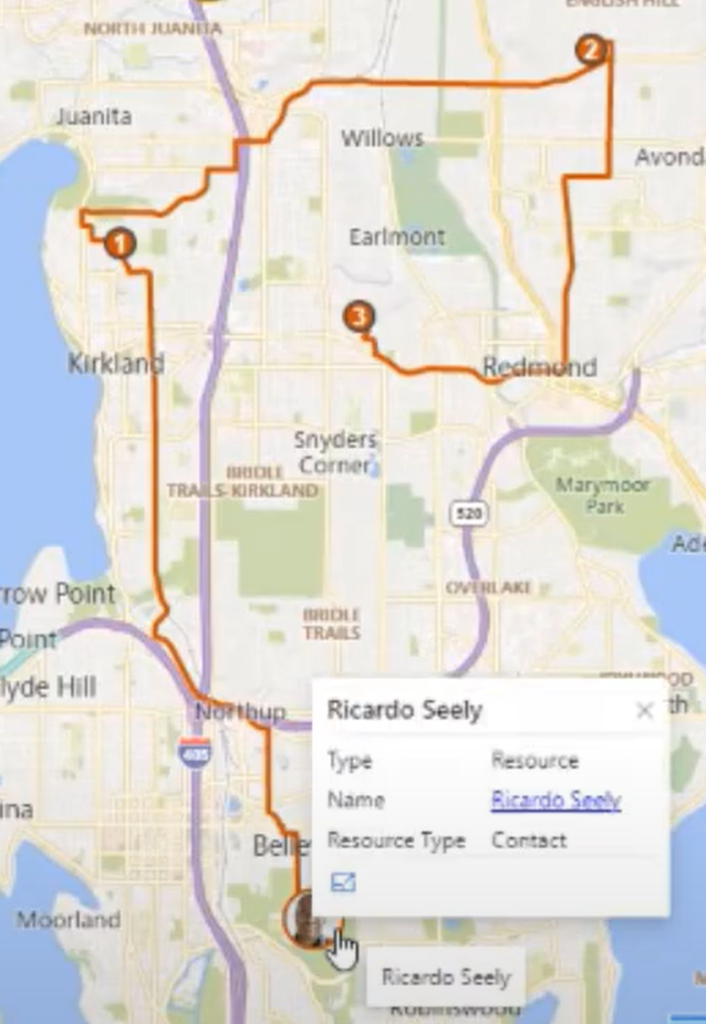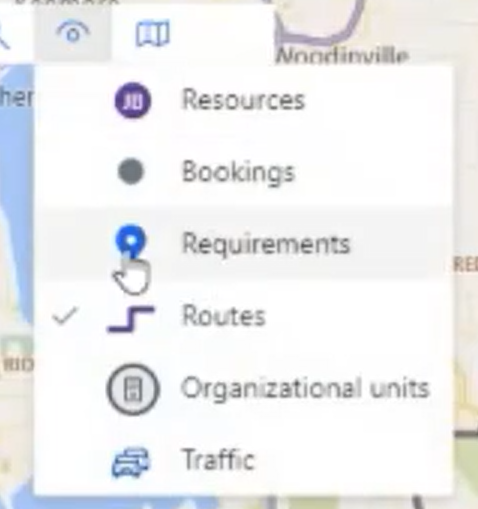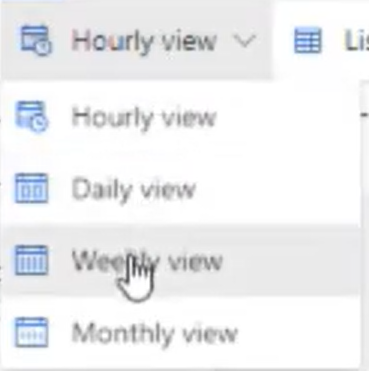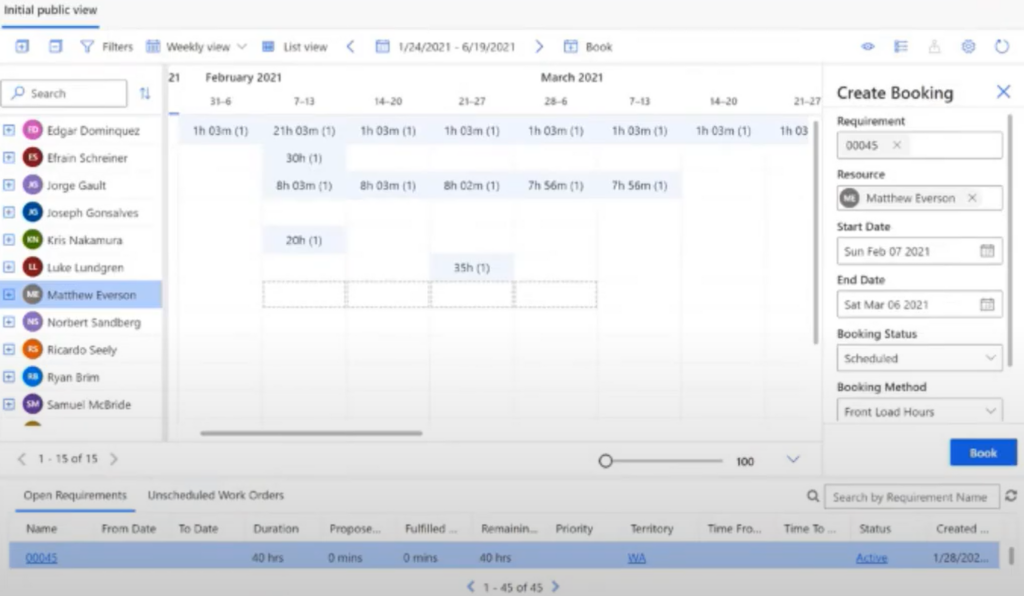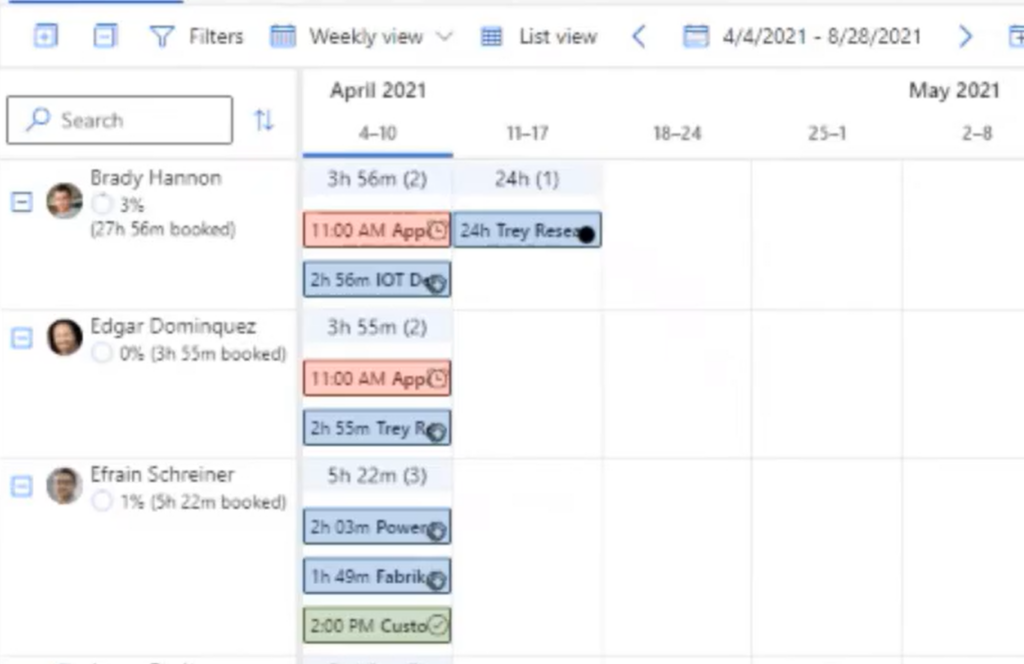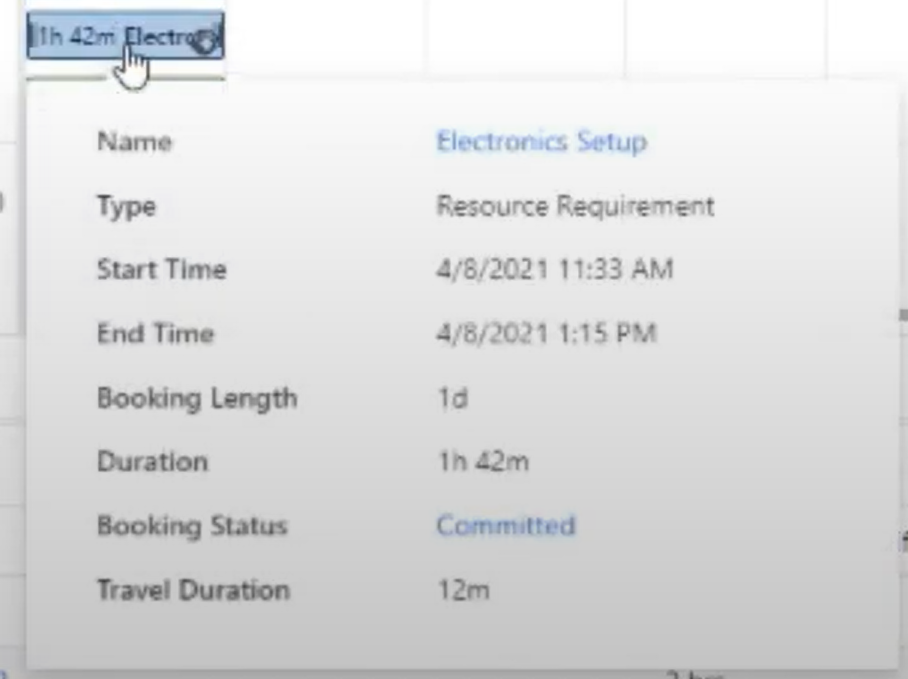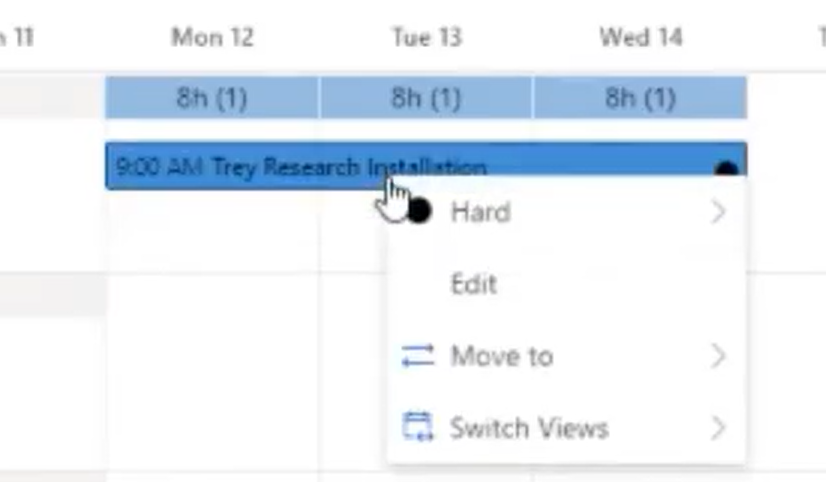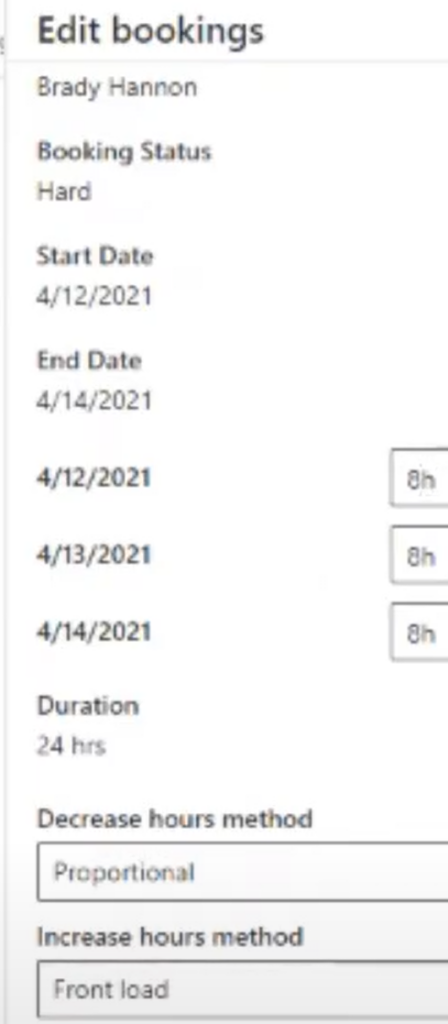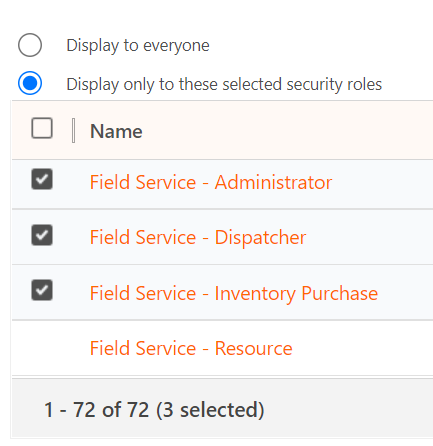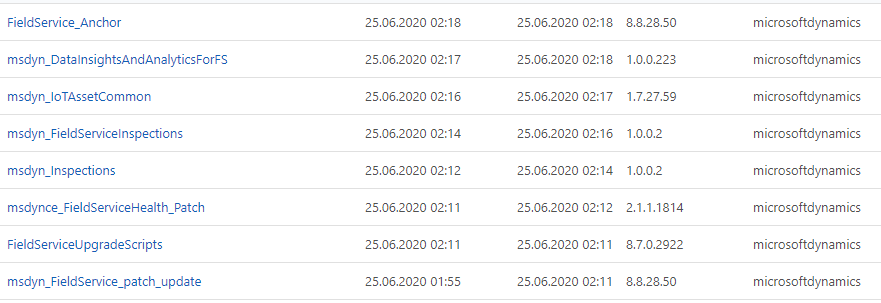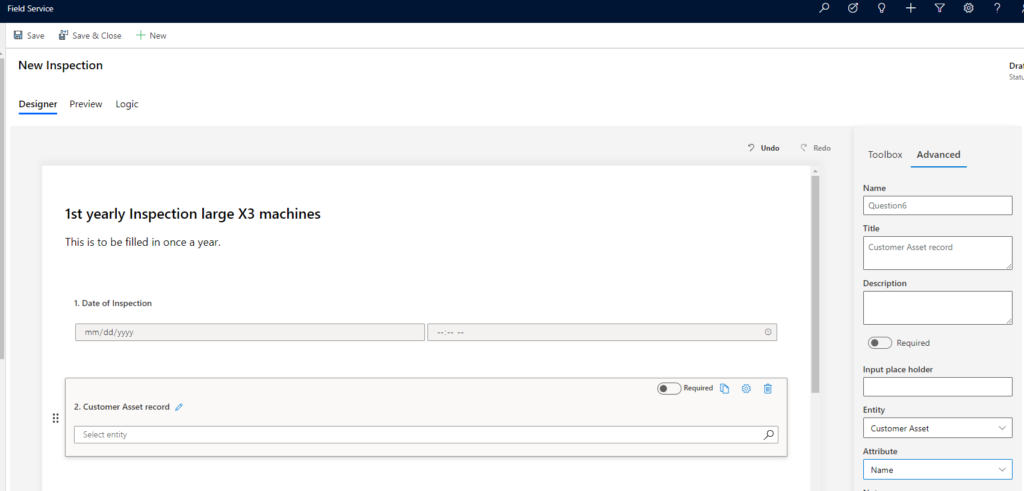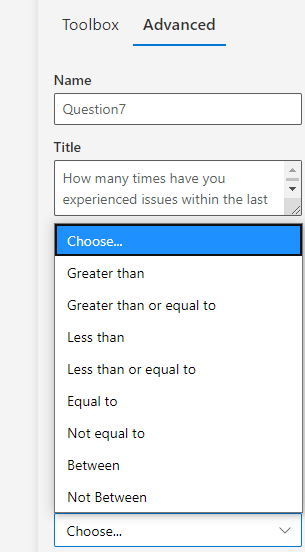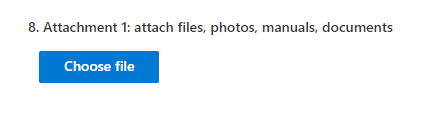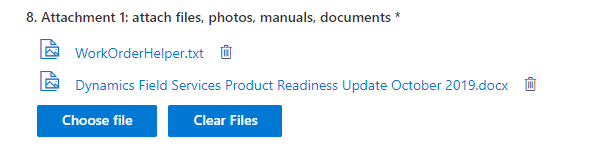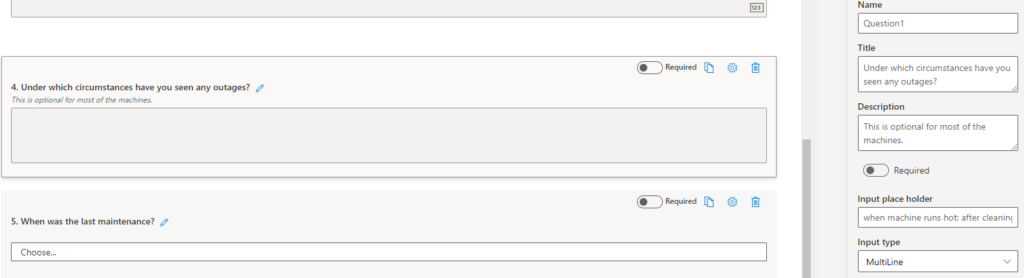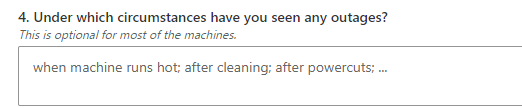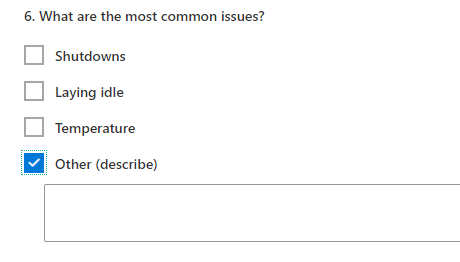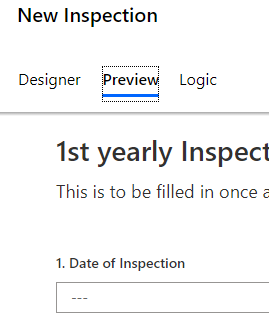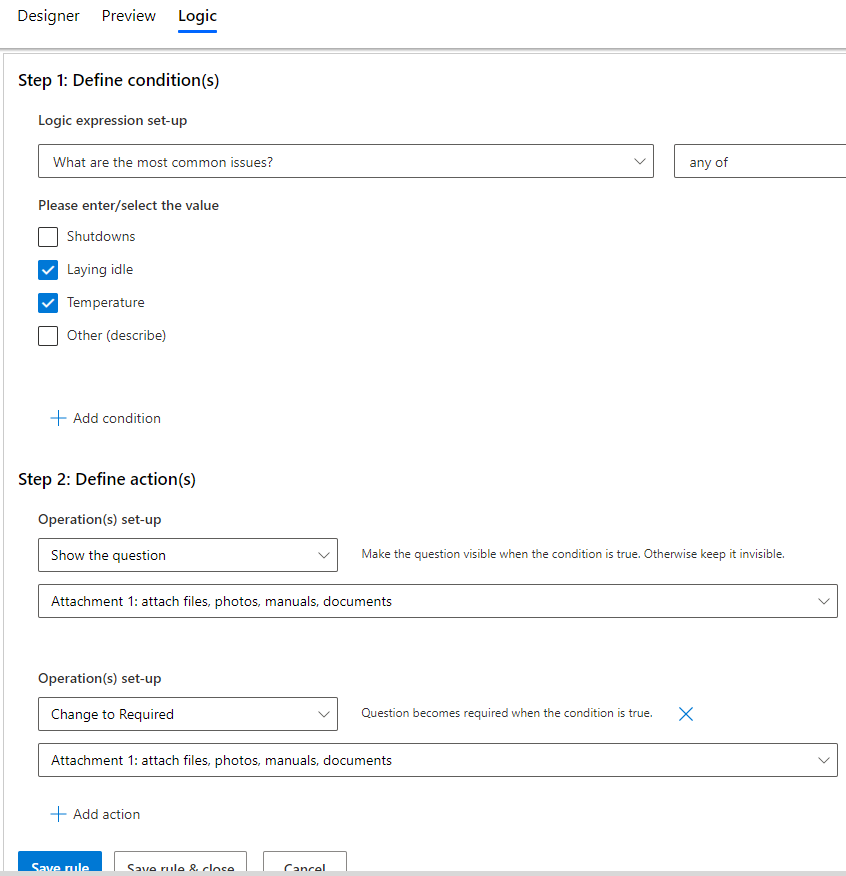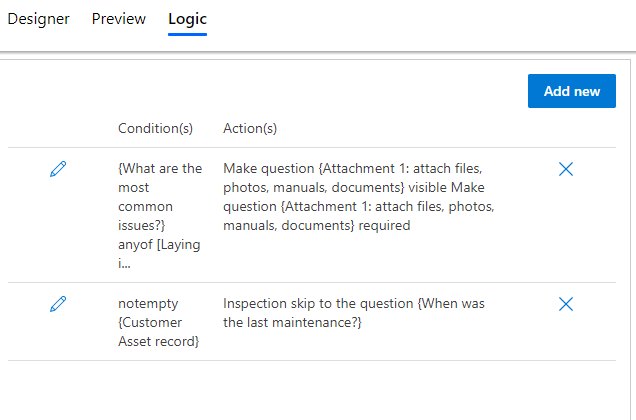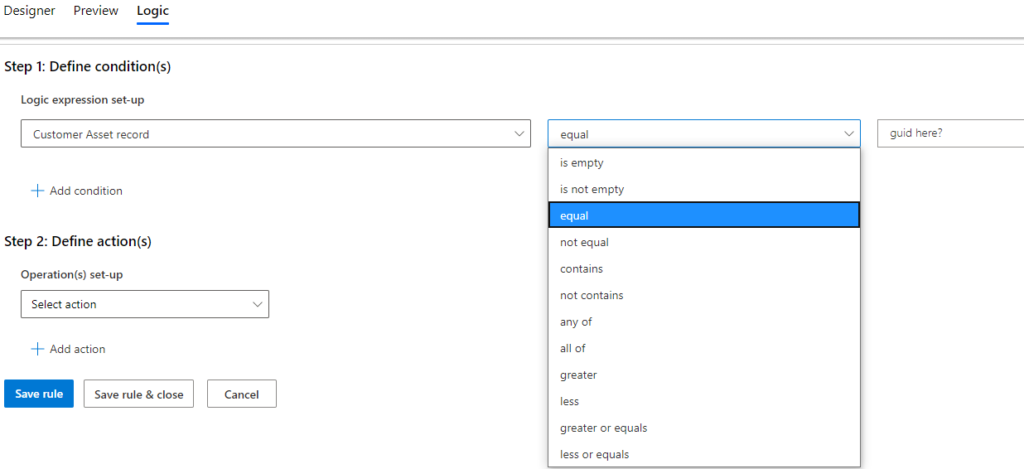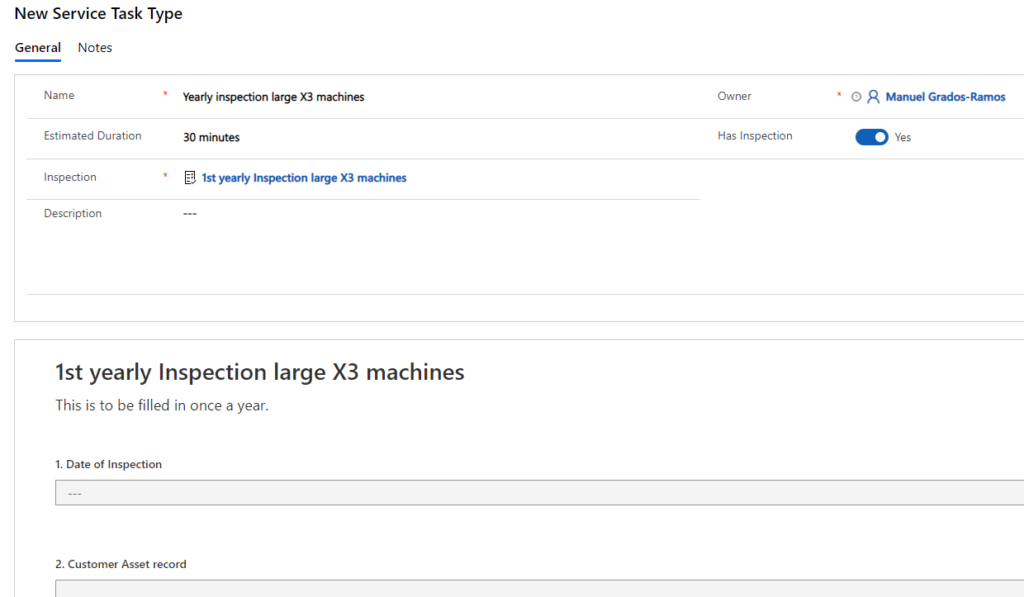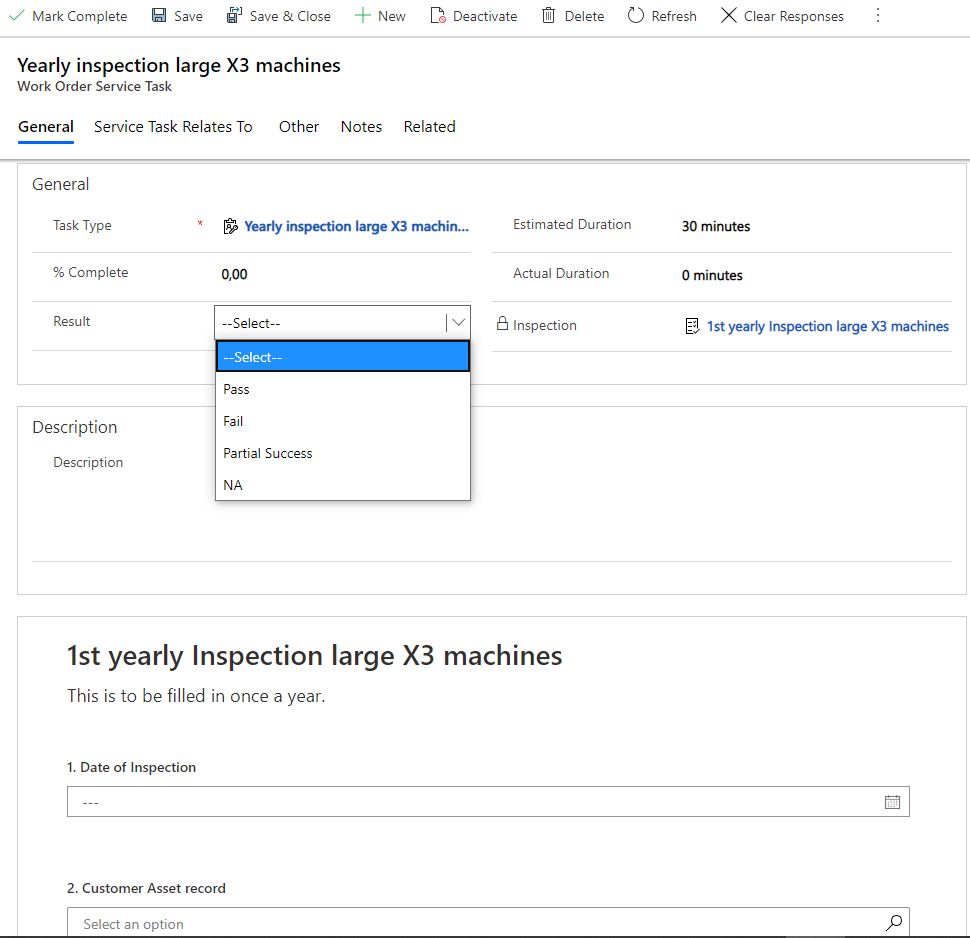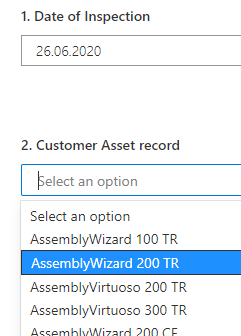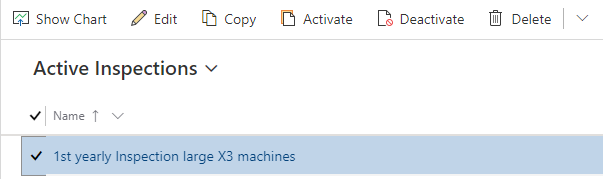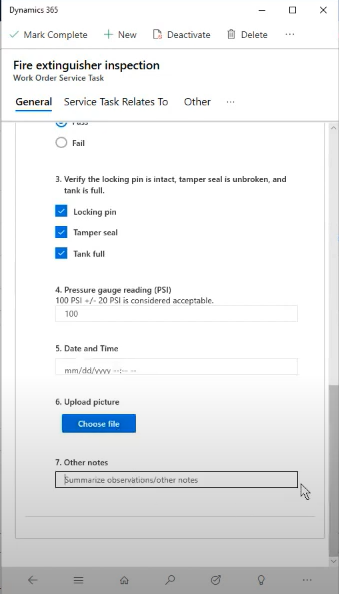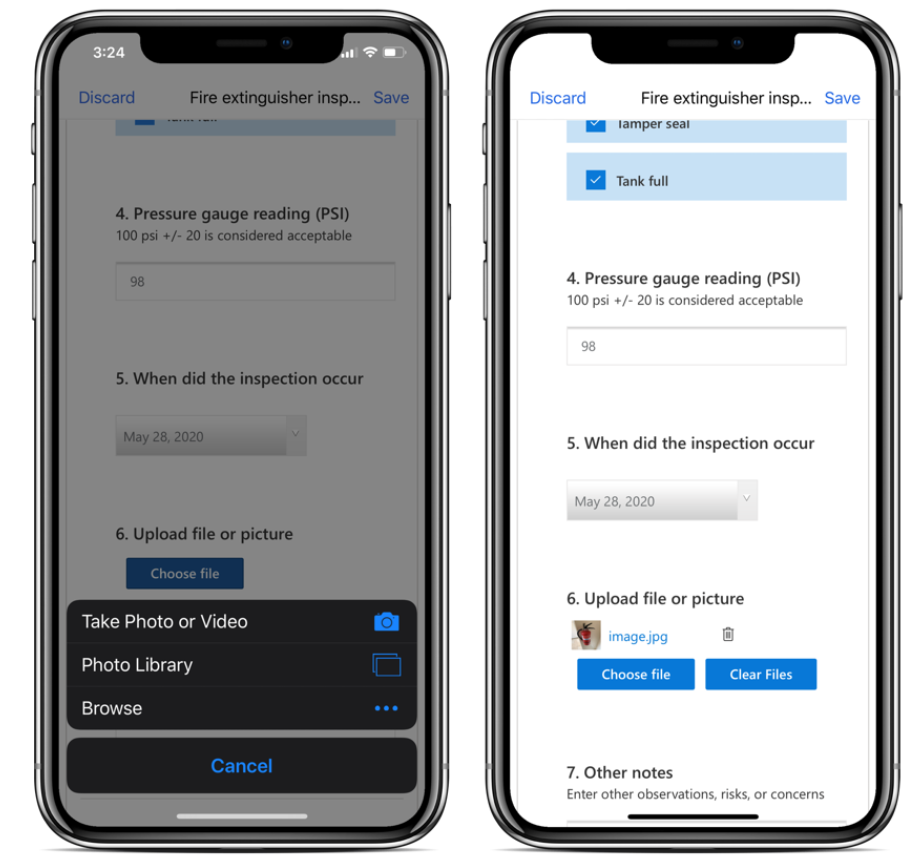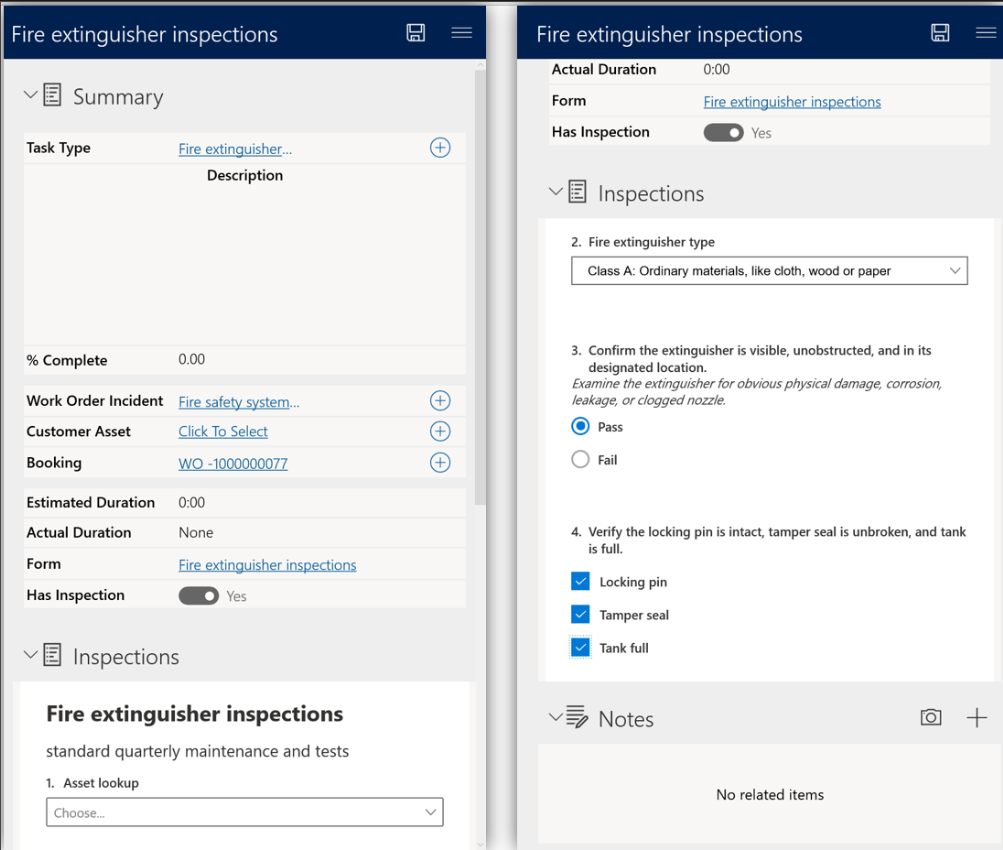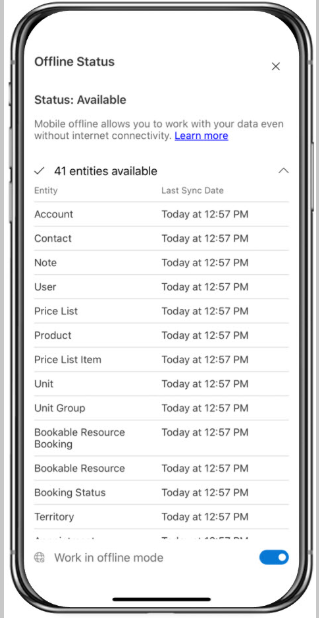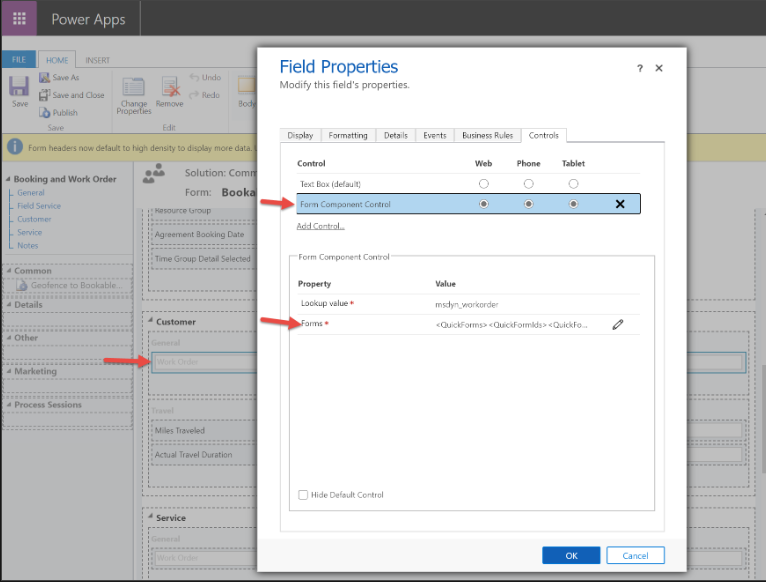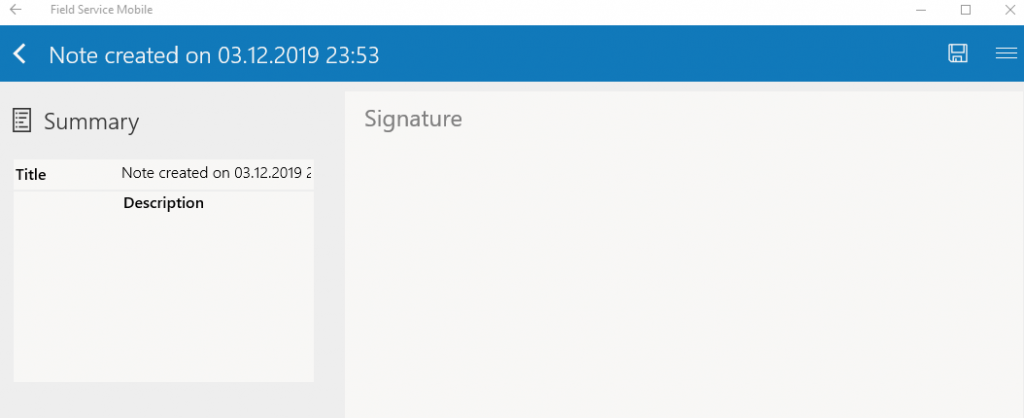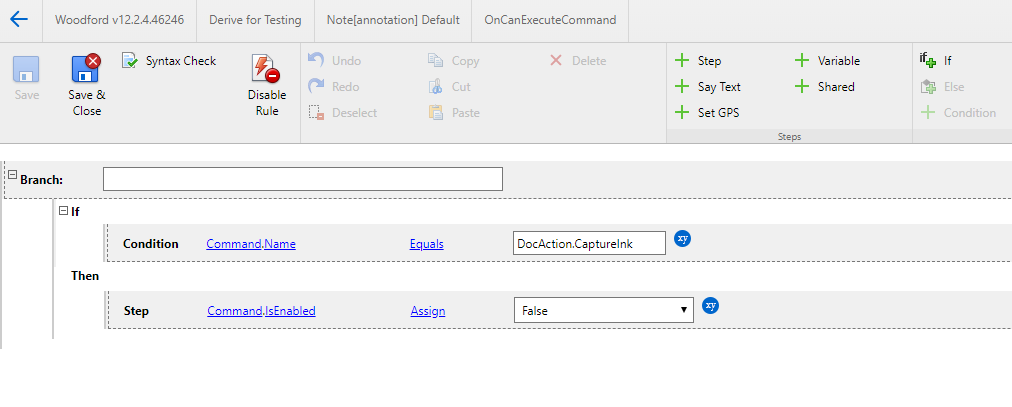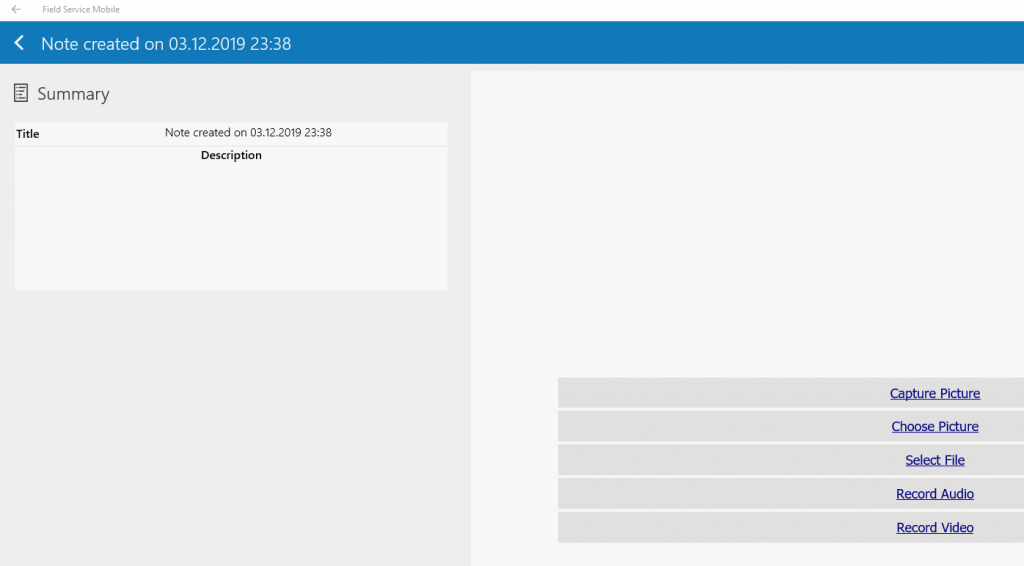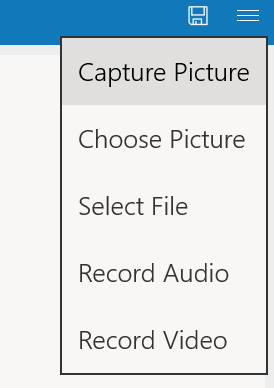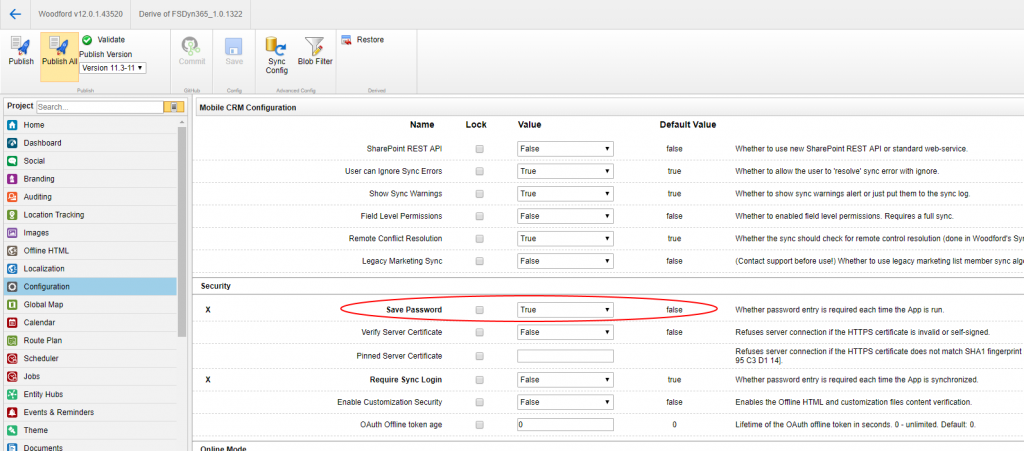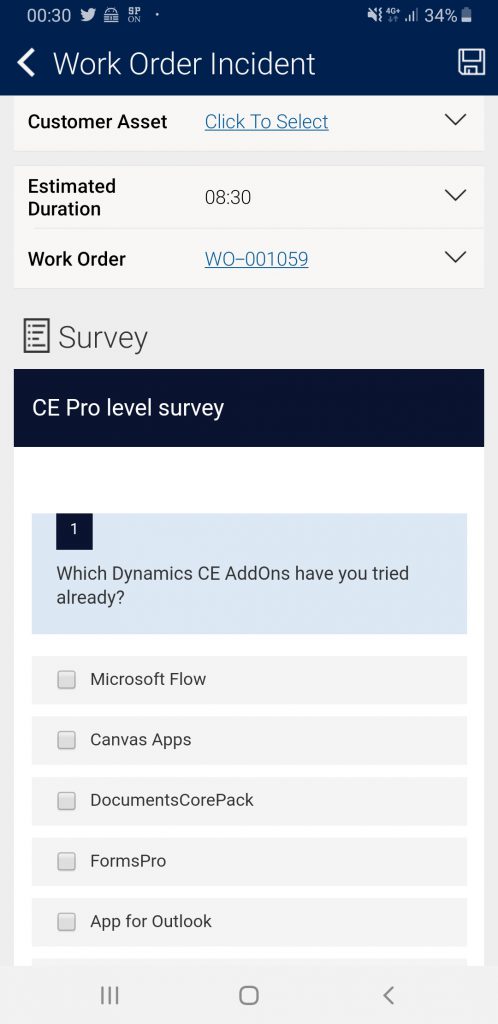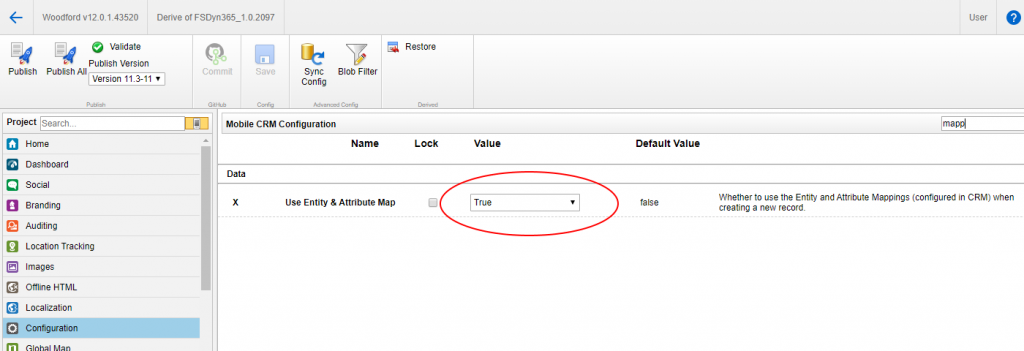Total Estimated Duration
Sum of all estimated durations coming from Work Order Incidents or Work Order Service Tasks.
First Arrived On
when the first technician arrived onsite / switched the status of a booking to In Progress. It looks at the Actual Arrival Time field of the Booking even if this Arrival Time got updated later.
If Bookings aren’t used the field can be updated manually.
Completed On
when the last booking was completed. If there are more than one bookings it should be the latest of all the bookings.
It looks at the End Time of the Booking combined with the Booking Status Completed.
If Bookings aren’t used the field can be updated manually. For example if you have subcontractors providing their data differently that through the Microsoft apps.
Closed On
When the System Status of the Work Order was switched to Closed – Posted.
System Status
This field should never be customized as it drived the whole Field Service process and has many implications and automatically triggering lots of Microsoft plugins..
System Status Posted
If you switch the System Status to Posted (formerly “Closed – Posted”) while there are still Scheduled Bookings, they will automatically be set to ‘Booking Status’.’Field Service Booking Status’ Canceled.
While having Bookings in Status In Progress it isn’t possible to switch the Work Order to Closed – Posted or Canceled.
Instructions
The content of this field is automatically pulled (copied) from the associated ‘Service Account’.’Work Order Instructions’.
It is good for general advice related to the customer like how to enter the building or other Service Account specific information.
Reported By Contact
Can be a Contact that doesn’t belong to the Account.
Is not being filled OOB from Case.Contact.
Support Contact
Lookup to Resource.
If using Remote Assist this should be used for the remote expert a technician should call when (s)he needs remote support.
Is not being filled OOB from Case.Contact.
Primary Contact, Email, Address Phone
The Primary Contact is part of an embedded Quick View Form, so you can’t edit it directly on the Work Order unless you would embed it via a Form Component Control.
It is the Service Account’s Primary Contact.
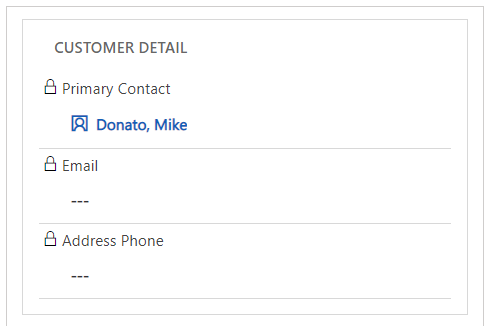
Sometimes a bit misleading are the Email and Address Phone fields in the Quick View. Those are data of the Service Account directly and not of the Primary Contact. In my opinion they could have been slightly renamed on the Quick view form to make that more transparent. Even more strange is that these fields on the Account Summary Card: Email (emailaddress1) and “Address Phone” (address1_telephone1) are per OOB installation not available on the Account form. So here is one of the “always to do customizations” [improve@microsoft] to somehow change the Quick View or at least put these fields onto the Account Form.
The Primary Contact of the Work Order is also used for the Info Card displayed on tap on the mobile app’s map pin:
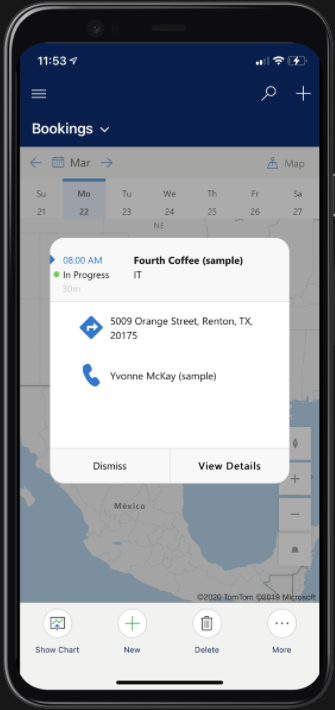
Price List
Prices for Work Order Products and Work Order Services are pulled out of this Price List. If Products don’t have a Price List Item in this Price List, then the Product.’List Price’ is used for the Work Order.
If the Billing Account (priority 1) has an associated Product Price List, this will be auto-populated (also if the Billing Account was determined by the Service Account).
If the Billing Account has no associated Price List, the System pulls the Price List from the Work Order Type (priority 2), also if the WO Type was determined by a chosen Incident Type.
Even if the you set the WO Type first and afterwards the Billing Account, the system is setting/keeping the price list with the highest priority.
Also even if a Price List was set first and then a Billing Account, the former Price List gets overwritten.
And by the way, the same logic works on the new Get Started=>Work Order Form, even if the Billing Account Lookup isn’t visible there OOB:
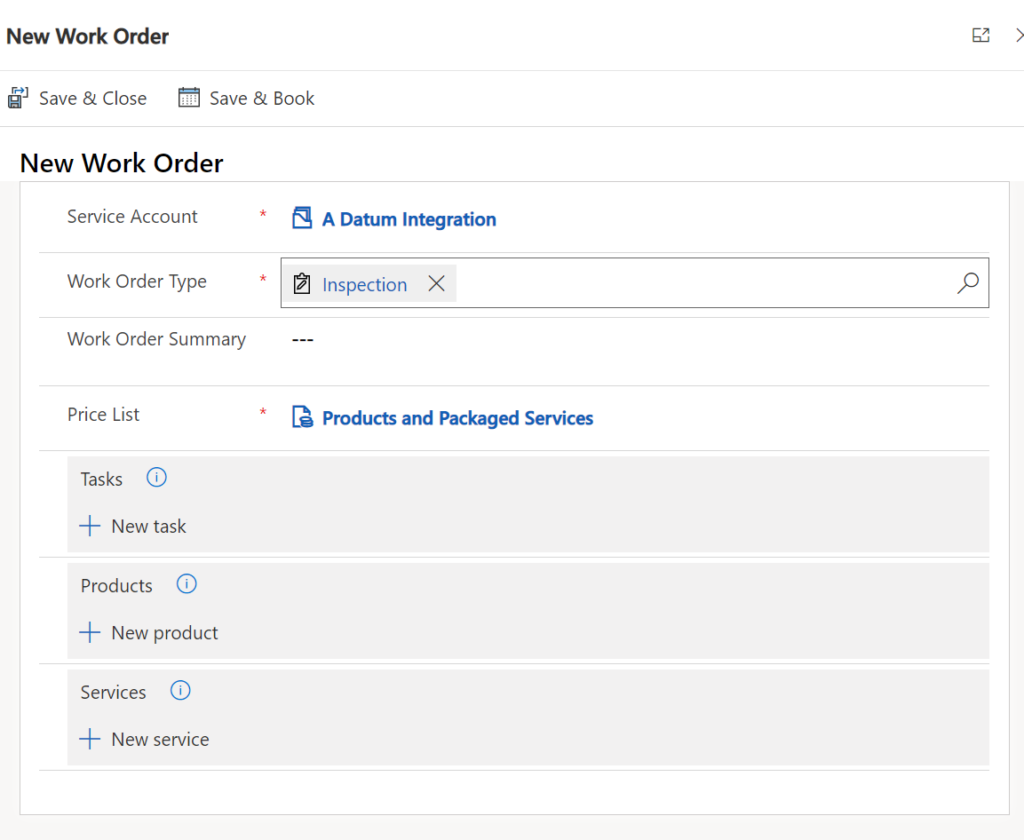
Create Incident Type
A new button in the command bar has been introduced with wave1 2021 which helps to create new Incident Types out of an existing Work Order.
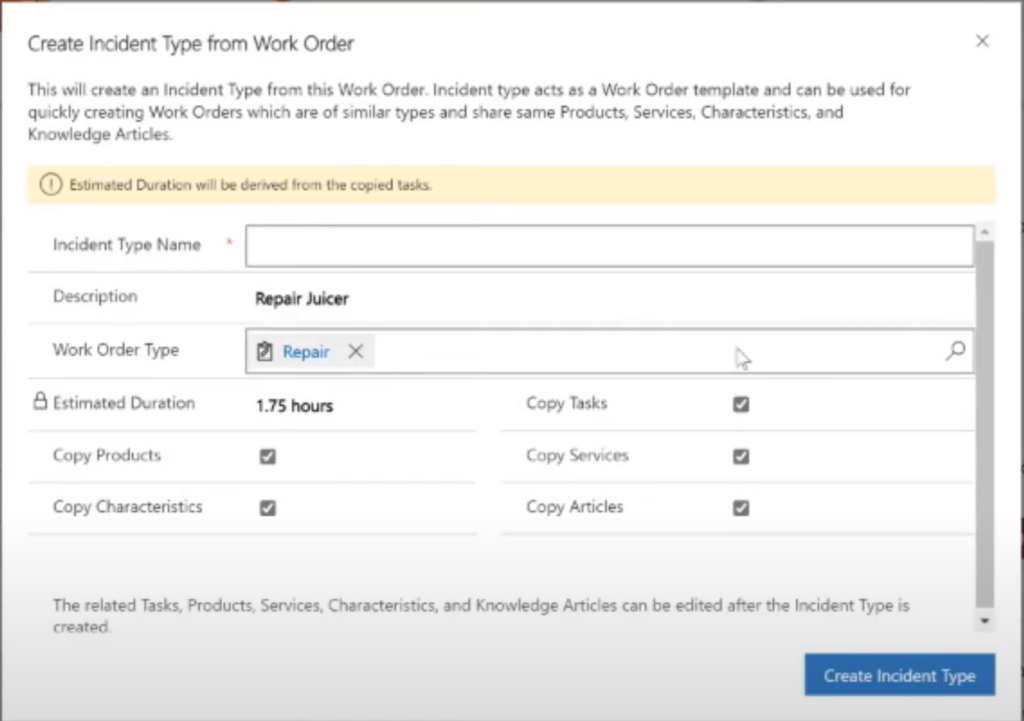
Estimated Duration can be manually adjusted by removing the tick from “Copy Tasks”: