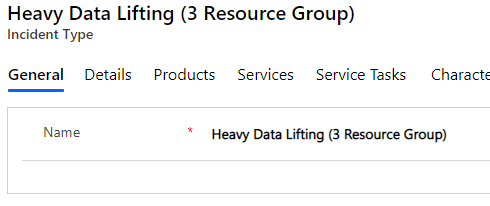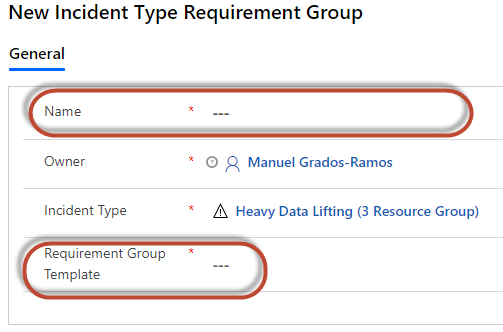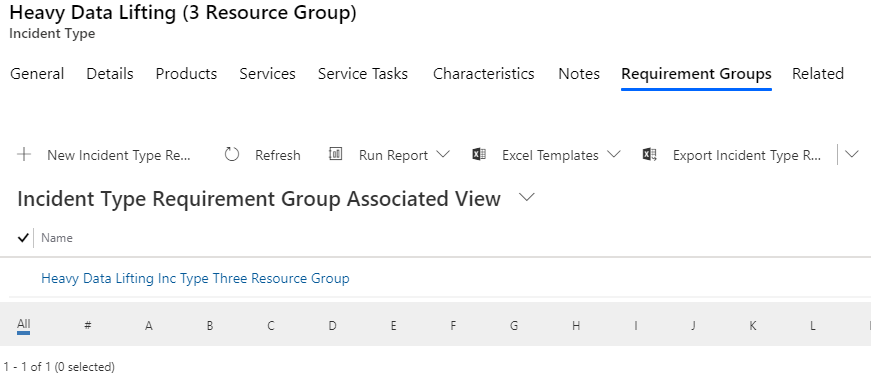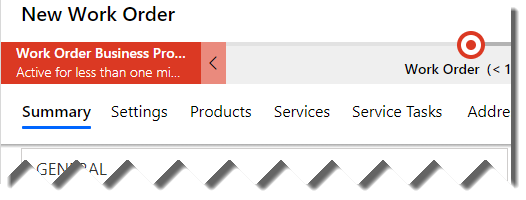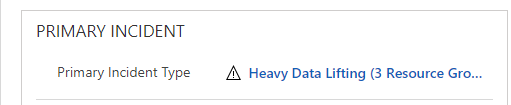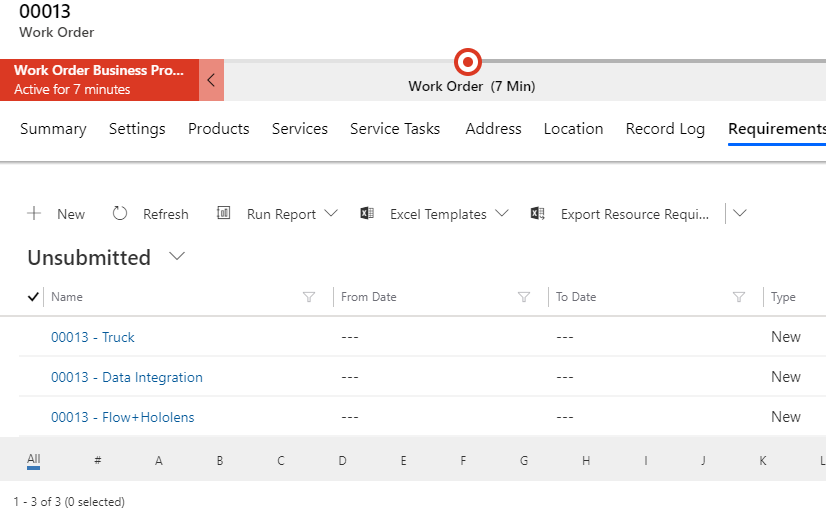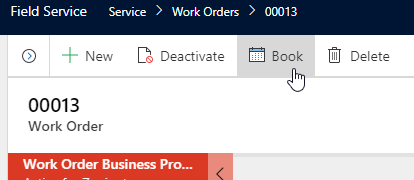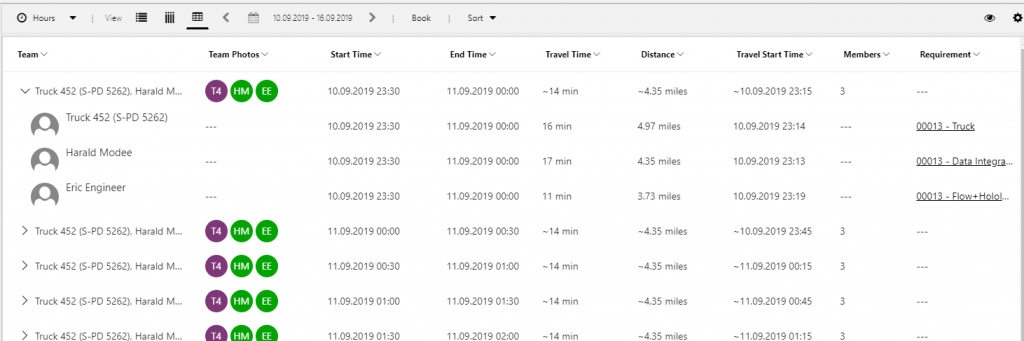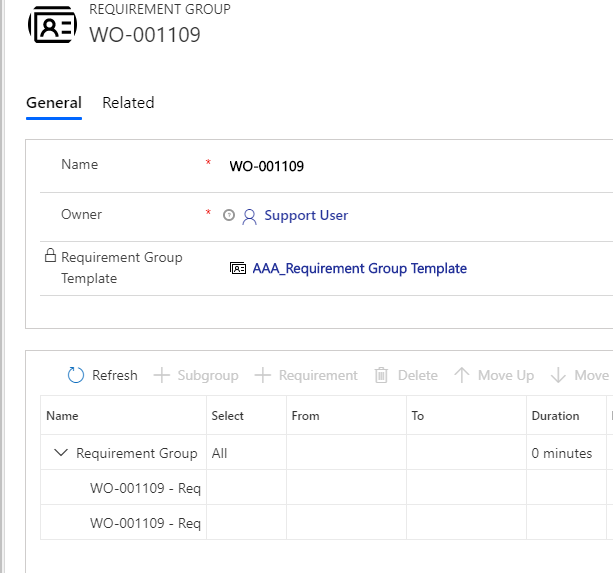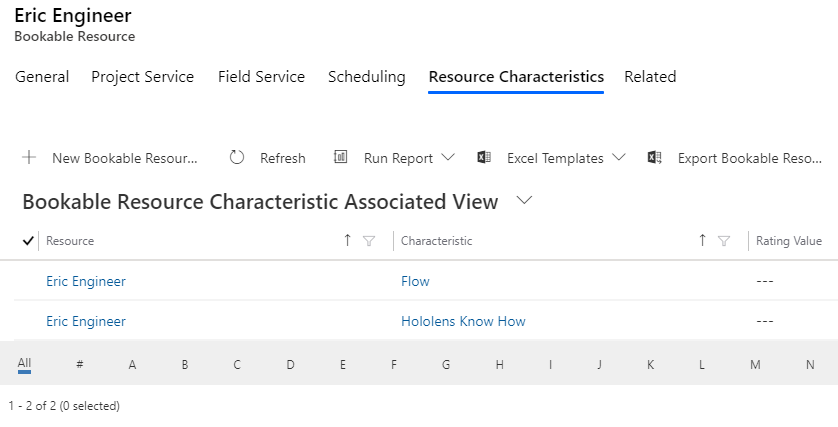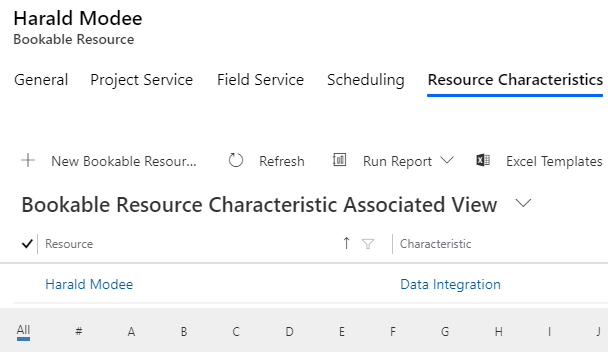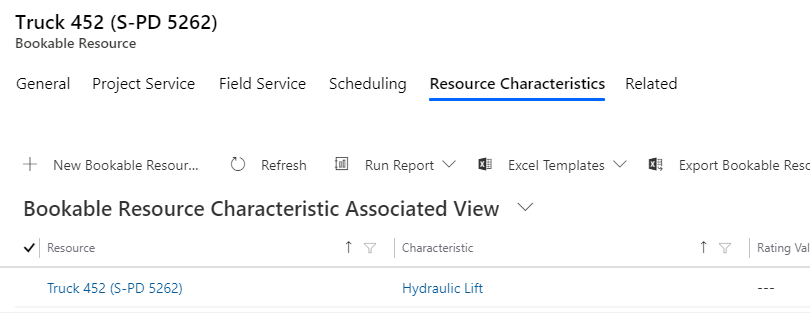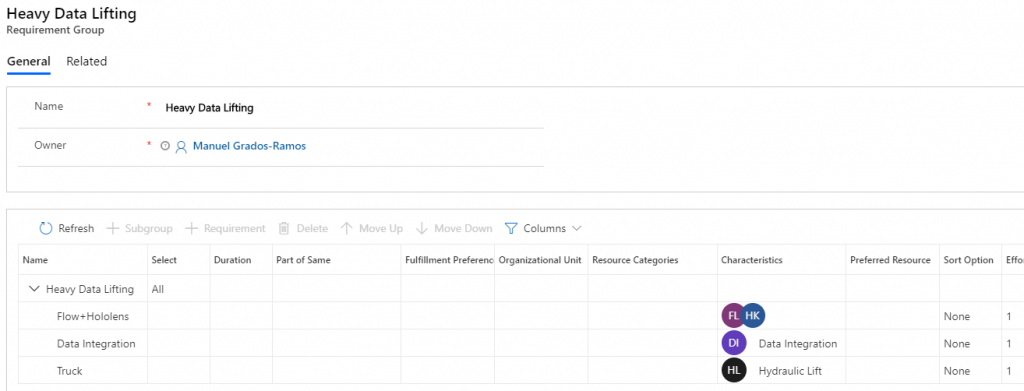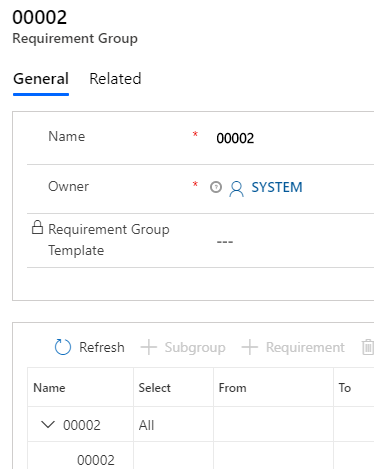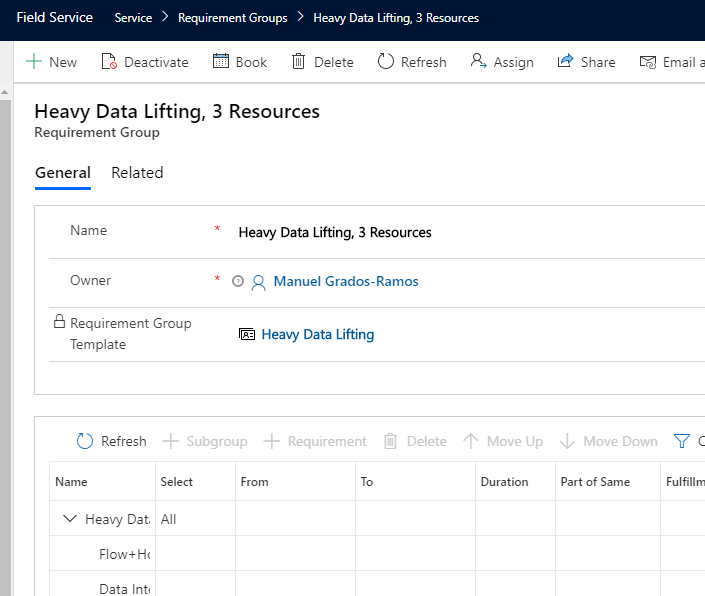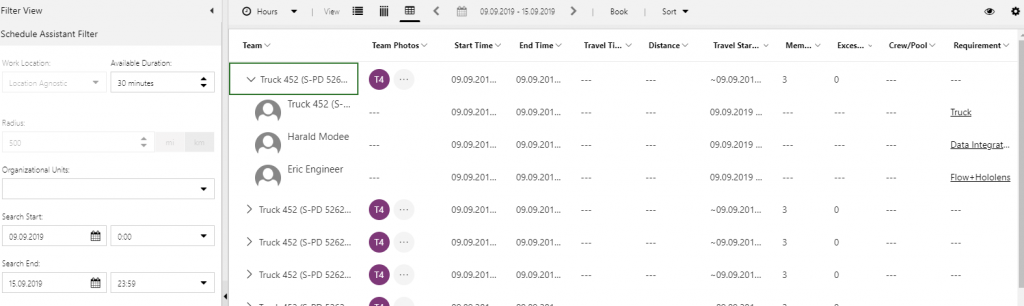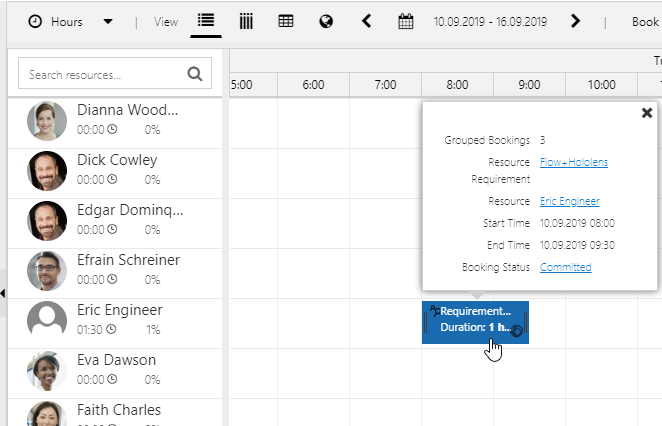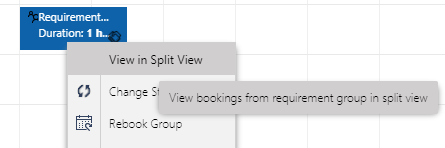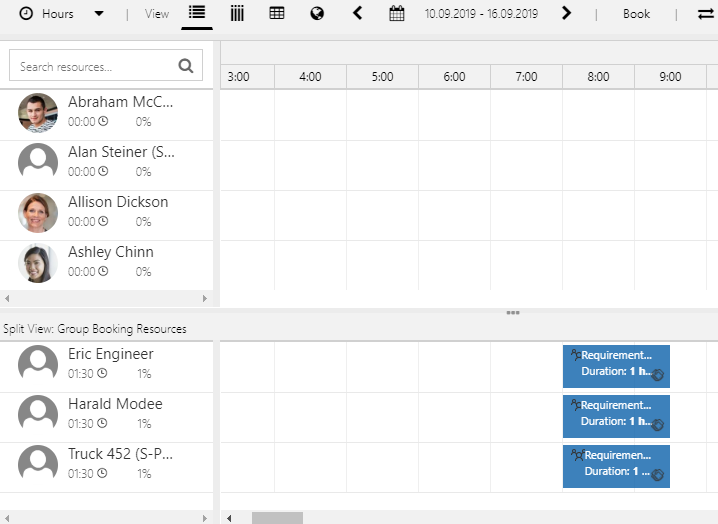Requirement Groups – options for alternative combinations
When creating a Requirement Group or a Requirement Group Template we are able to configure several possible combinations of Group members within one Requirement Group.
Example: We have a large Implementation Project and need two Project Managers. But these could either be one Senior plus one Junior, or alternatively two Project Managers on the Advanced level.
Our Resources are set up with these Skills and Rating Values:
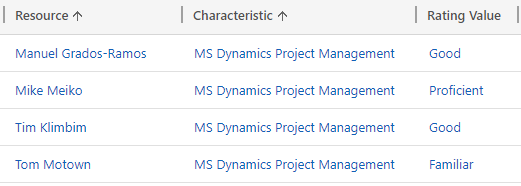
Our Requirement Group (Template) will look like this:
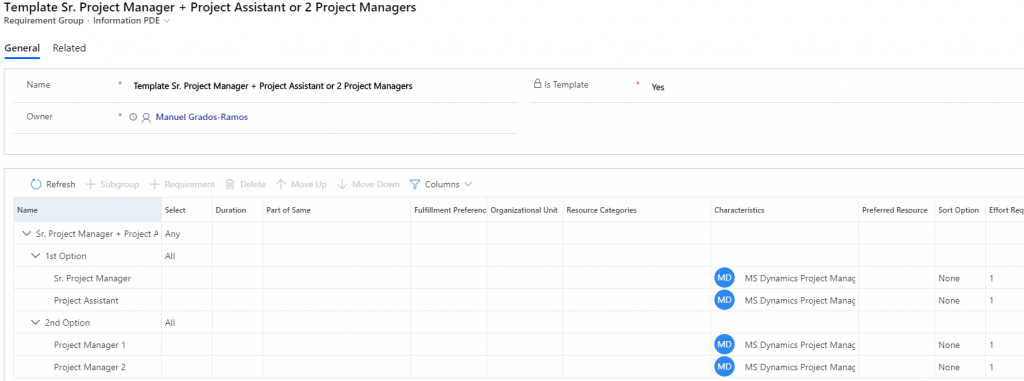
Additionally I have opened each of the four Requirements of this Group configuration and set the corresponding Rating Value:
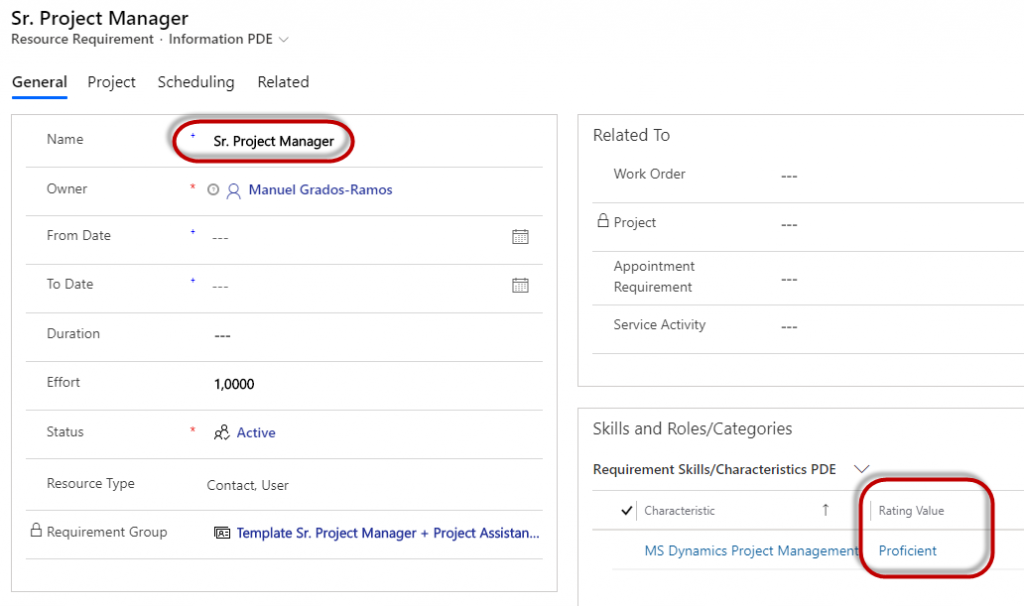
When we than execute the search by hitting the Book button in the ribbon of the Requirement Group (Template), and raising the Results Per Interval to 10, we’re getting these results:
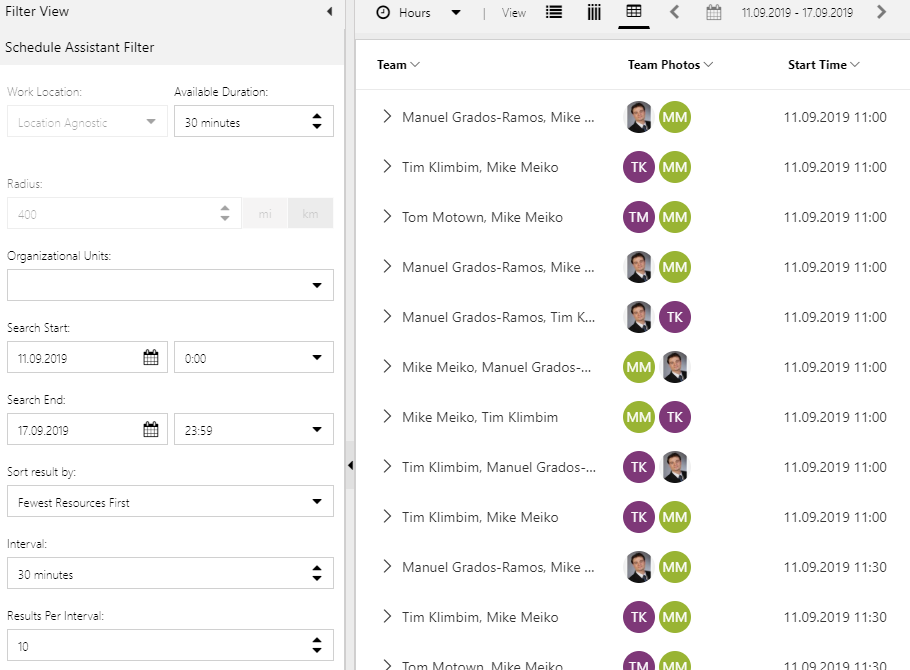
Recognize that we are getting all possible combinations of Resources to fulfill each of the Requirements with an appropriate skill level in the configured combination and the system also respects our Rating Value. For example it does not propose to create a Group of Tom and Tim because Tom has only a low skill level (familiar) that would require a Senior (proficient skill level) on his side according to our configuration.
Requirement Group functionality
- you can’t schedule Requirements that are part of a Requirement Group by using the Schedule Board. Use the Book-button from the parent record instead.
- Requirement Groups are possible for Onsite, Location Agnostic and Facility Work Locations.
- Always the same for all Requirements of a Requirement Group (updating them on one Requirement updates them on all others from the same Group automatically):
- Duration (also gets auto-populated/updated from ‘Work Order’.’Primary Incident Estimated Duration’)
- Fulfillment Preference
- Work Location (also gets auto-populated/updated from Work Order changes)
- Latitude/Logitude (also gets auto-populated/updated from Work Order changes)
- From Date / To Date (also gets auto-populated/updated from ‘Work Order’.’Date Window Start’ /’Date Window End’).
- Booking Setup Metadata and schedulable entity (Work Order, Project, custom entity, …)
Sources and more information:
https://docs.microsoft.com/en-us/dynamics365/customer-engagement/field-service/multi-resource-scheduling-requirement-groups
Hints for working with Requirement Groups in Work Orders (by leveraging Incident Type Requirement Groups)
Preferred Resources
If a Primary Incident Type that contains an Incident Type Requirement Group has been used in a Work Order, than the Resource Preferences which are kept as child records of the Service Account are not auto-populated neither into the Work Order nor into the Requirement Group based Resource Requirements of this Work Order.
However we can associate Preferred Resources to the Requirement Group Template.
Here a Requirement Group Template without preferred Resources:
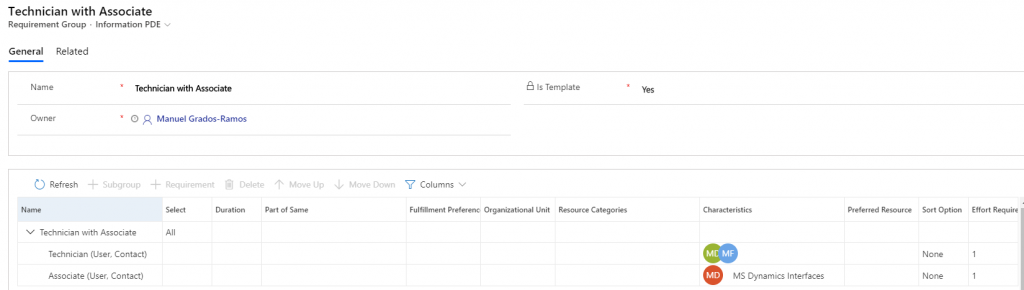
Leading to these search results when setting the Results Per Interval to 3:
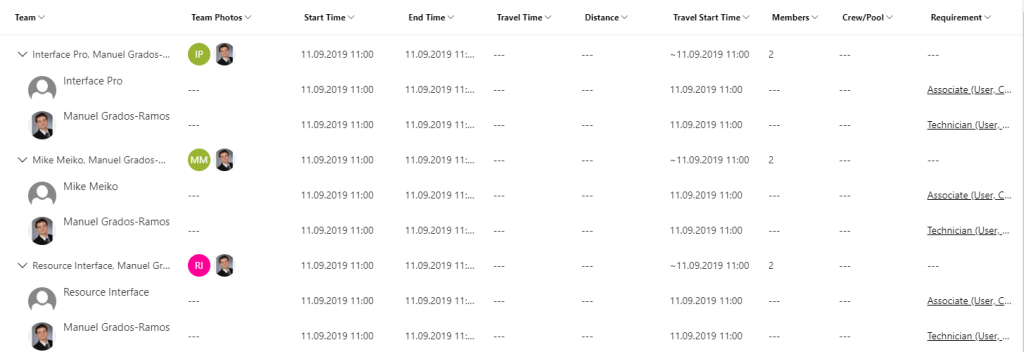
But if we now add two defined Resources into the Preferred Resource field of our “Associate”-Requirement of the Requirement GroupTemplate:
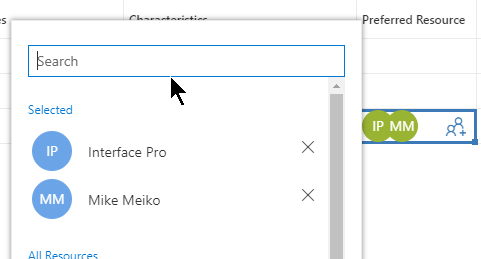
and than perform the search again with the setting of 3 Results Per Interval, we’re only getting two results per interval back:
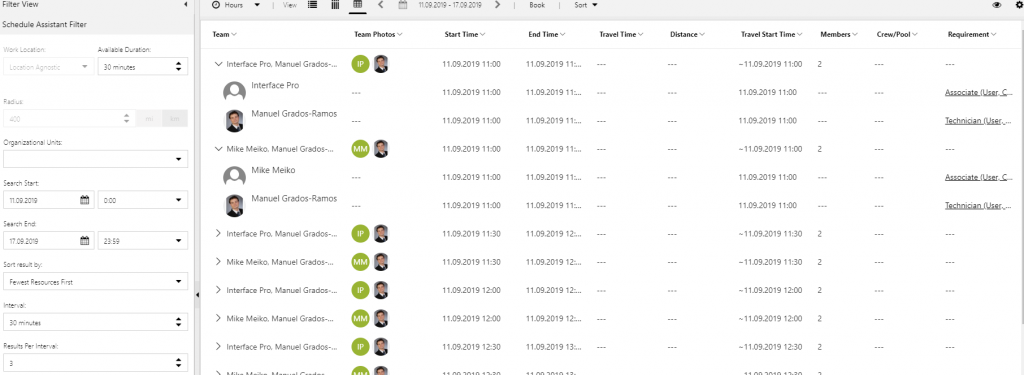
This is because we have restricted the number of possible Resources for one of the Requirements to two. And because we don’t have any other Resources available which could fulfill the “Technician”-Requirement, there are only two options left per interval.
So if you have large customers who each have a certain selection of possible Resources (similar to Resource Preferences under the Account record), than you could create one Incident Type per large customer that, in combination with one Requirement Group Template per large customer, serve as a replacement of the Preferred Resource (Resouce Preferences with Preference Type: Preferred) under the Account.
Technically the entity Requirement Resource Preference serves as a container for Preferred Resources under
a) the Account
b) the Resource Requirement of a Work Order
c) the Resource Requirement of a Requirement Group Template
Find more info here: Requirement Resource Preference