In a former article I have explained how Requirement Groups and Requirement Group Templates work.
Now I’m going to show you how these can be leveraged when using Work Orders.
Configure the Incident Type
- create a Requirement Group Template as explained in above mentioned article
- create a new Incident Type: Field Service=>Settings=>Incident Types=>”+ New”
- Give the new Incident Type a name (my recommendation: provide a hint in the name that helps you later on to remember that this Incident Type is based on a Requirement Group):
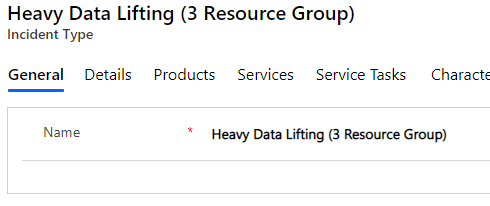
4. On the Incident Type form, go to Related=>Requirement Groups
5. create a new Incident Type Requirement Group:
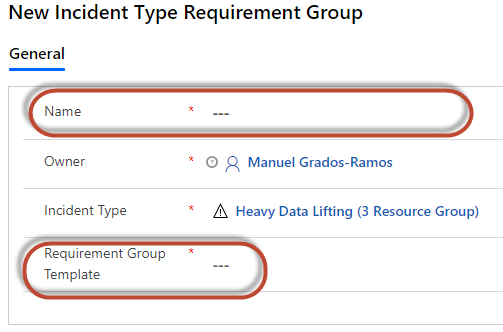
6. associate the formerly created Requirement Group Template to it via the lookup field
7. provide a name to the record and save it.
So you should finally get something like this:
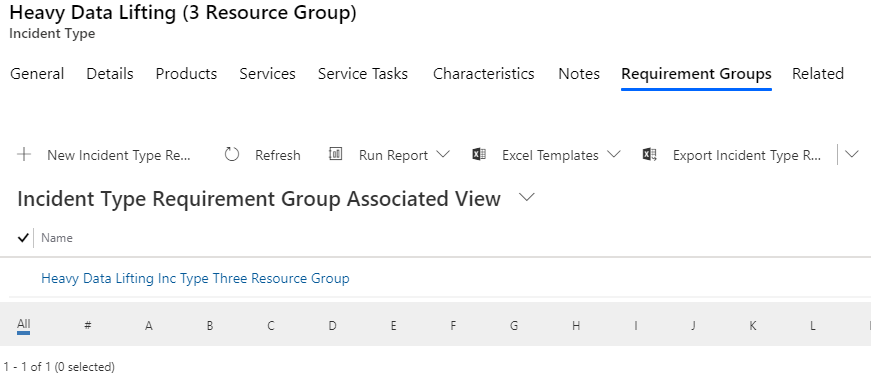
Test it with a Work Order
Now its up to you to test the whole setup.
For doing this you just need to create a new Work Order and fill in our new Incident Type into the field Primary Incident Type on the Work Order form:
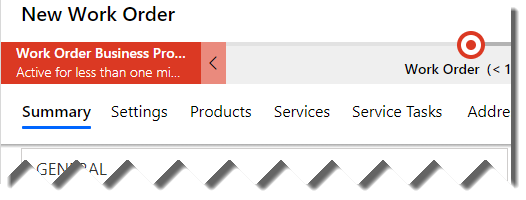
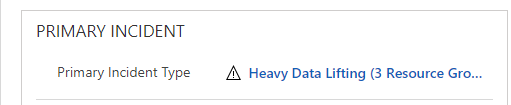
Note: With a standard Field Service setup you necessarily need to provide the group based Incident Type in the field Primary Incident Type BEFORE you save the Work Order the first time. Otherwise you’ll get an error saying “You can’t add an incident that is related to a requirement group template to a work order if there is already a requirement related to this work order.”
Than you can check if your Requirements have correctly been associated with the Work Order. For doing so you need to go to: Related=>Requirements=> change the View to “Unsubmitted“:
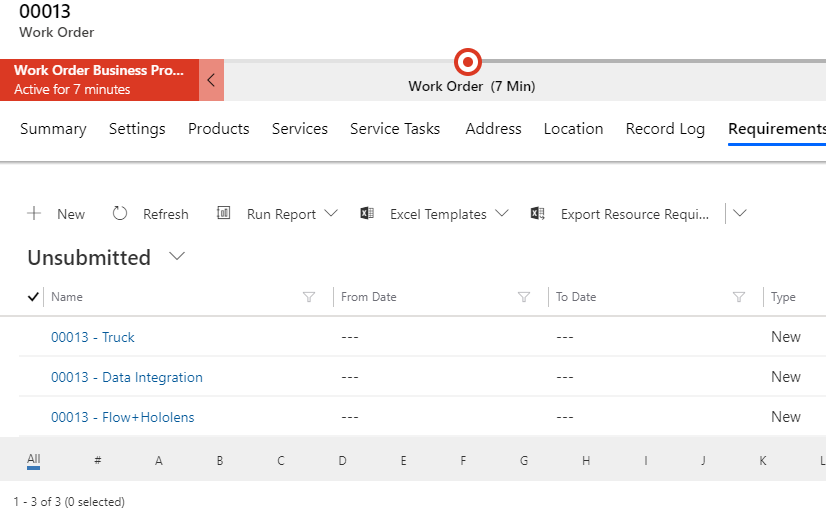
Customization recommendation (especially if you more often have group based Requirements): create your own Resource Requirement view for the Work Order form.
And now the big moment comes: hit the Book button on top of the Work Order form:
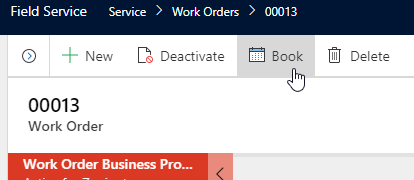
You should now get search results according to the available Resources, the distance to the Service Location and the other parameters like Work Location, Organizational Unit, Resource Type and so forth:
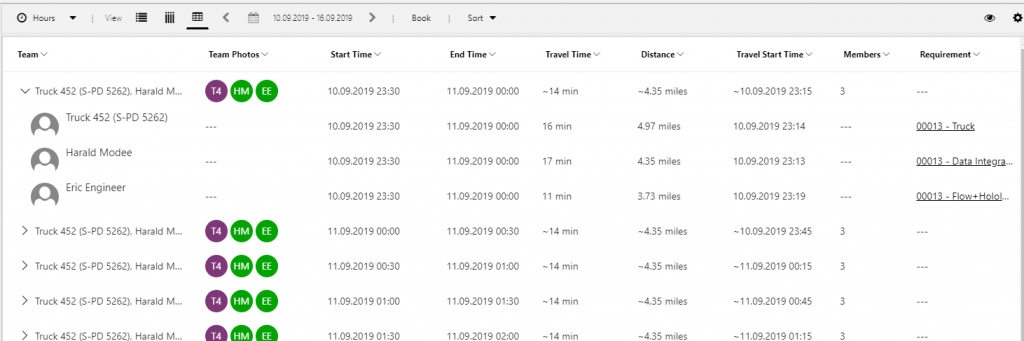
Note: if you are going to use the same or a similar combination of Resources more often, it makes sense to create Requirement Group Templates whereas if you need a certain combination of Resources/Skills only one time it would theoretically be enough to create a Requirement Group without a Template. However it seems like if go down that road, you will not be able to associate your Requirement Group to a Work Order anymore later on. At least I couldn’t find a way to do that. That means that if you want your Users to be able to click the Book button on a Work Order and have the fancy algorithm execute its sophisticated multi-resource query, you will always need to create an Incident Type for it first and associate a Requirement Group Template to it.
What you can do is going back from a created Work Order that has a Requirement Group associated via =>Resource Requirement=>Requirement Group (or simply from the Field Service menu: Requirement Groups) and there editing the instance of the Requirement Group that is responsible for your Work Order.
This method allows you to create a kind of a standard Incident Type Requirement Group and Template which you always use for creating a new Work Order when you want to leverage the Group functionality.
Cascading & sync of attributes within the Requirement Group
a) Cascading attribute changes from Work Order to Requirements
(as of Sept. 2019)
gets initially populated and auto-updated for the Resource Requirement with flag “Is Primary“ only:
- Time From Promised/Time To Promised
- Time Window Start/Time Window End
- Service Territory (remove)
gets initially populated and auto-updated for all associated Resource Requirements:
- Duration
- Date Window Start/Date Window Start End (into fields From Date / To Date )
- Latitude/Longitude
- Work Location
- Service Territory (Create, Change)
b) Attributes kept in sync between Resource Requirements
Duration, From/To Date, <long/Lat, Work Location are always kept in sync within the Requirement Group, even when changed on a non-primary Requirement.
Service Territory however is only kept in sync, when it was changed from the Work Order AND the change was not a removal of the field content. So you can open the non-primary Requirements and assign different Territories to each.
As an example you might end up having Requirements like this in the end:

– Territory has been removed from the Work Order after initial creation: this removal is cascading only to the primary Requirement (whereas an UPDATE/CREATE of the Territory would have been cascaded to all Requirements)
When asking yourself why is there a difference of cascading between Time Promised/Time Window vs. Date Window you can come to the assumption that it has to do with the Requirement Group functionality. If we check the UI (screen below) we can easily see that there are only the From Date / To Date fields (which are the counterparts to Date Window From /To from the Work Order). So Microsoft only takes care for a synchronization of these fields within a Requirement Group but not for the other Date/Time fields.
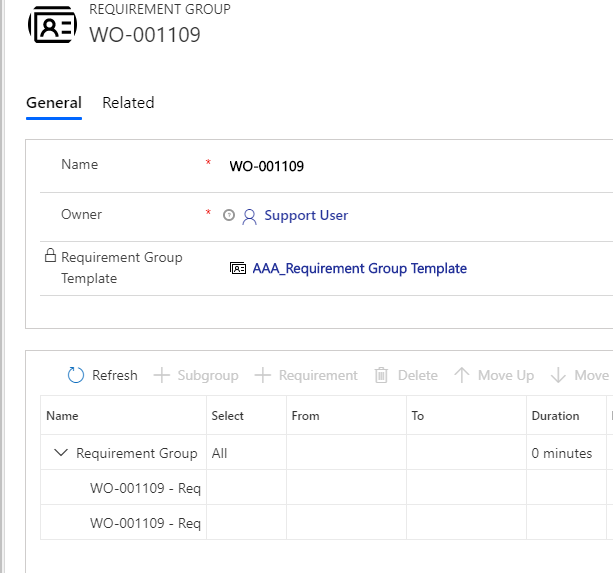
I was asking myself how can you have differing values in the Time Promised fields for Requirements of the same Requirement Group? As soon as you are scheduling or re-scheduling them, all of the Bookings based on these Requirements get moved simultaneously.
However it could make sense if you have a scenario where a team gets a Booking for a longer period of time (i.e. traveling on site together) but the actual “ToDo” of a Resource would only be for a shorter time frame and you want to keep this information somewhere.
If you are going to use it this way you should surely not create a hard booking restriction – for example with a Real Time Workflow – which forces you to not book outside of time promised from/to.
Also note that a Time From/To Promised on one of the non-primary Requirements will be ignored completely by the Schedule Assistant. However a Time From/To Promised on the Primary Requirement is a hard selection criteria for the Schedule Assistant, even if it doesn’t show these fields in the Filter panel, when scheduling a Requirement Group [improve@MS].
Last Updated on September 19, 2019


One thought on “Requirement Groups in Work Orders”