If your customer is asking you which possibilities with Dynamics 365 Field Service you have to book several Resources for one Work Order, you will have plenty of them in mind.
So lets further specify the requirements:
- scheduling of several resources for a Work Order all at once
- if appointment dates have to be postponed, the bookings for all of the Resources should be postponed all at one
Which possibilities come to your mind?
- Resource Crews
- Requirement Group Templates (covered by another post)
Resource Crews
Let’s directly jump into trying that out!
So I want to create a Crew out of 3 Resources: one User, one Contact and one Equipment.
- Go to Field Service (App)=>Resources(Area)
- Let’s create three Resources which you want to be Crew members: a Contact, a User and an Equipment
- “+ New” on top of Resource list =>
- set Resource Type to Crew; provide a Name to the Crew:
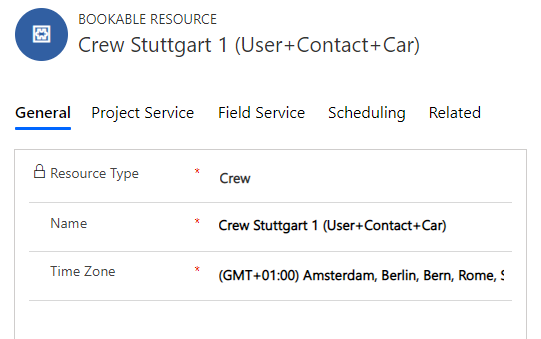
5. in your Resource of Resource Type “Crew” go to “Related”=>Resource’s Children
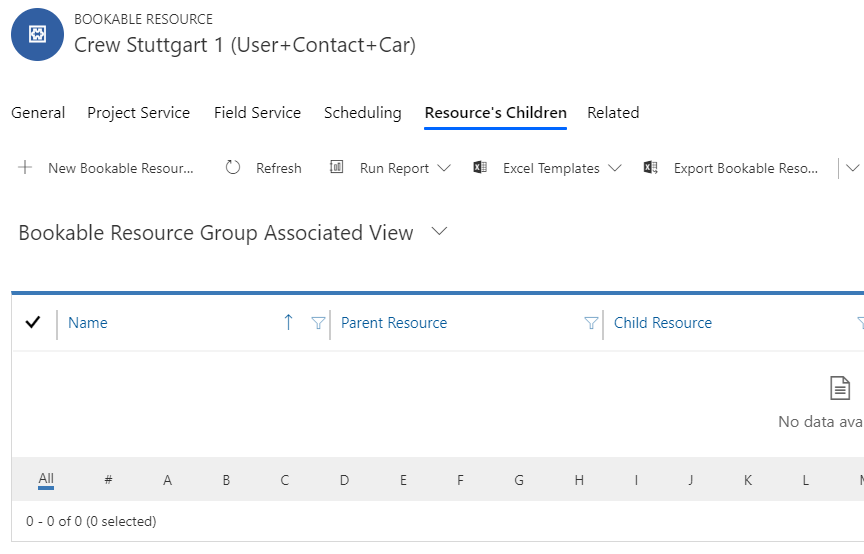
6. click on “+ New Bookable Resource Group”
7. for the field Child Resource choose the first crew member and also fill in the Name field
8. for From Date and To Date choose the timeframe in which you want this Resource to be member of the crew
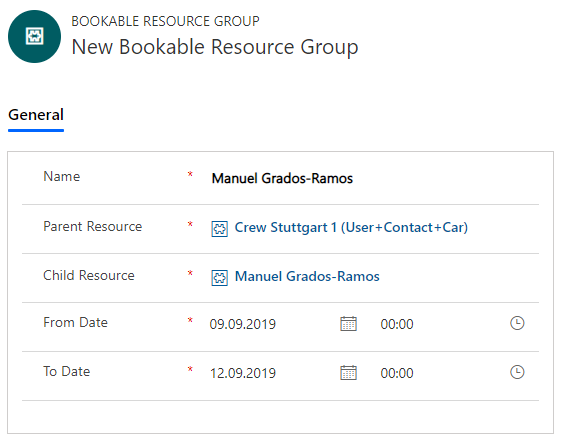
9. hit Save&Close and repeat step 6 to 9 for all your 3 crew members
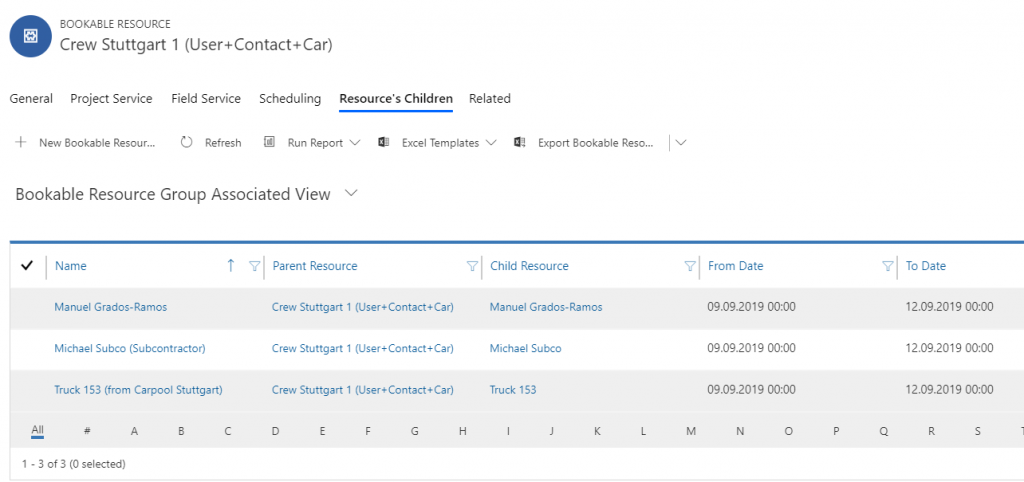
10. now open your Schedule Board. You should see this:
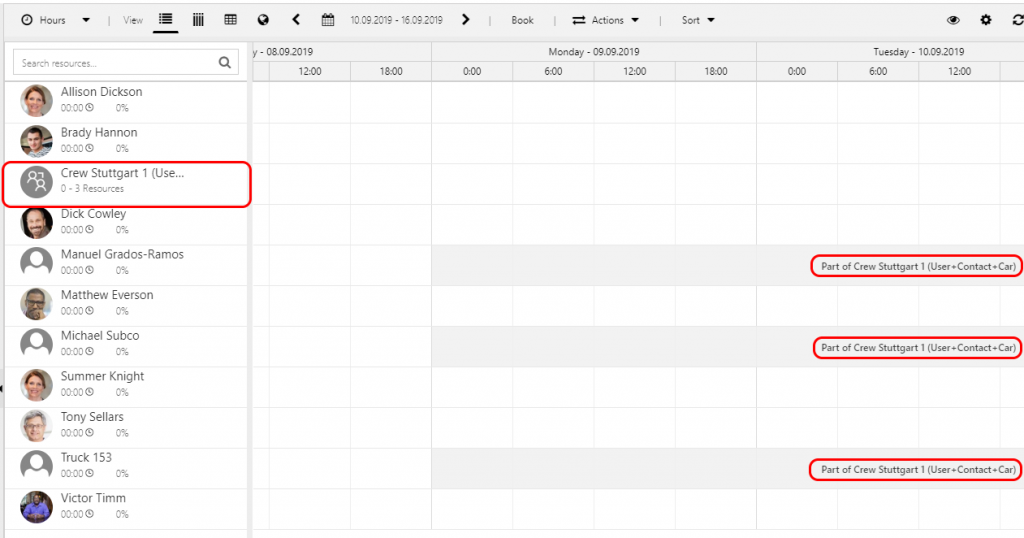
11. you might want to do a right click on your Crew resource and chose “View Crew Resources in Split View
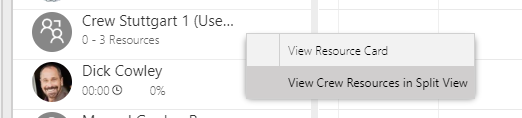
this provides you with an even better perspective:
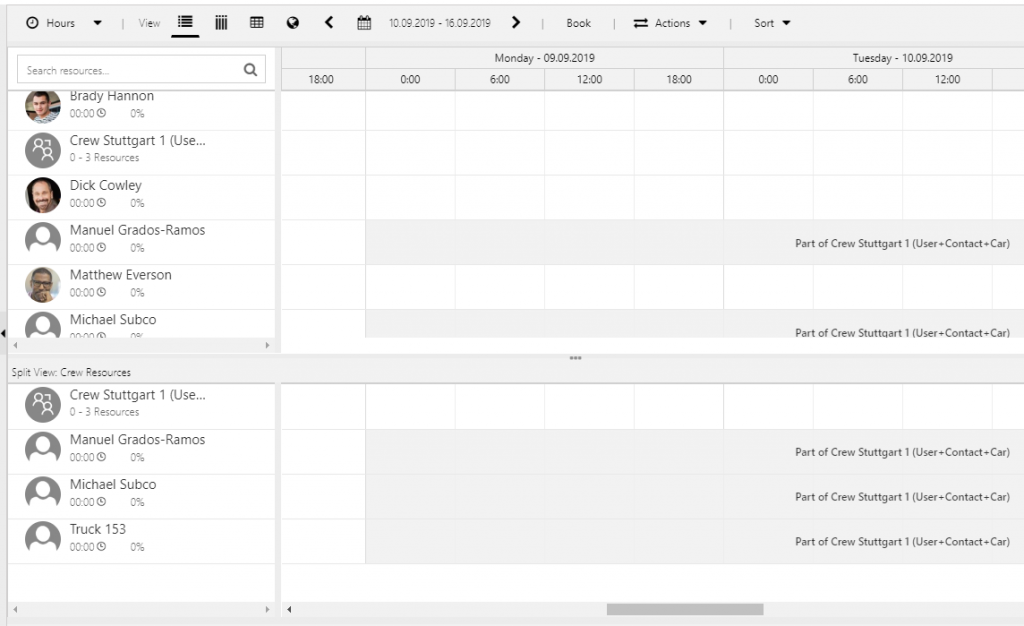
12. now lets drag and drop one of the Resource Requirements from your Open Requirements list onto the Crew Resource
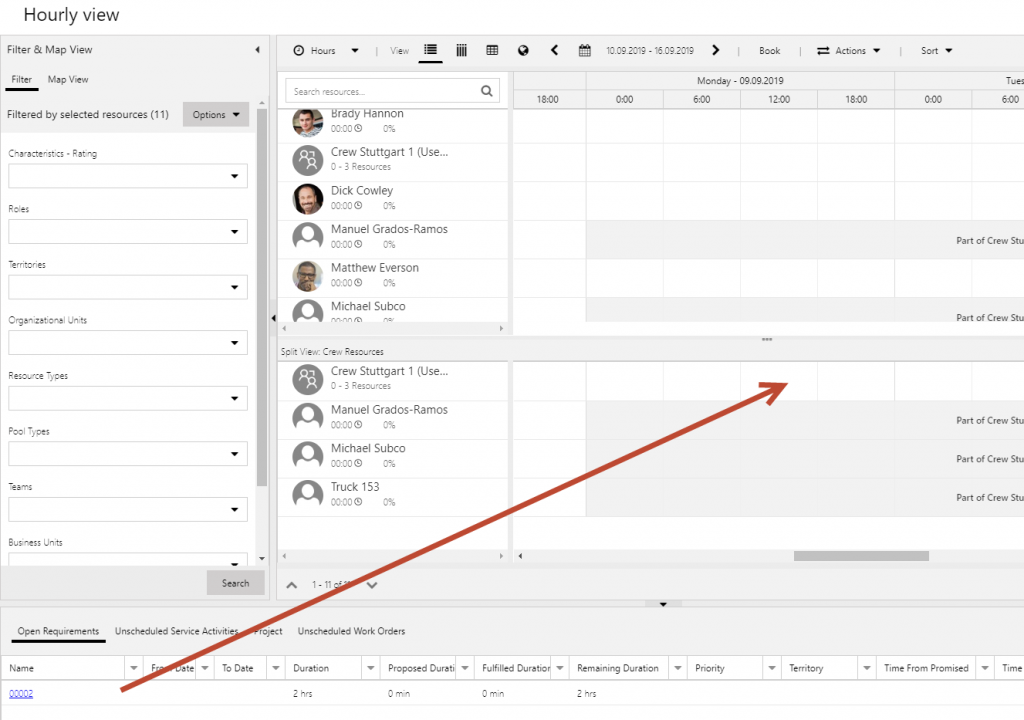
After the system has finished its job (might take a couple of seconds) you will see this:
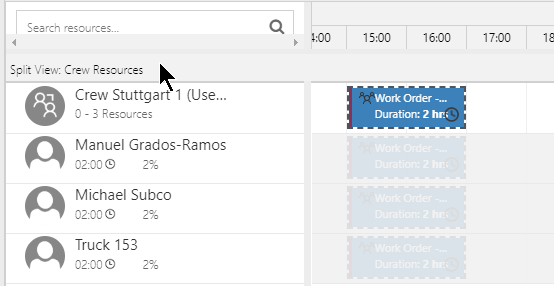
If I now move the main tile representing the Booking of the Crew by drag and drop, all Bookings for all the crew members get postponed automatically as well.
